Win10安装过程图文详解
下一步,就会显示微软账户登录界面。如图:
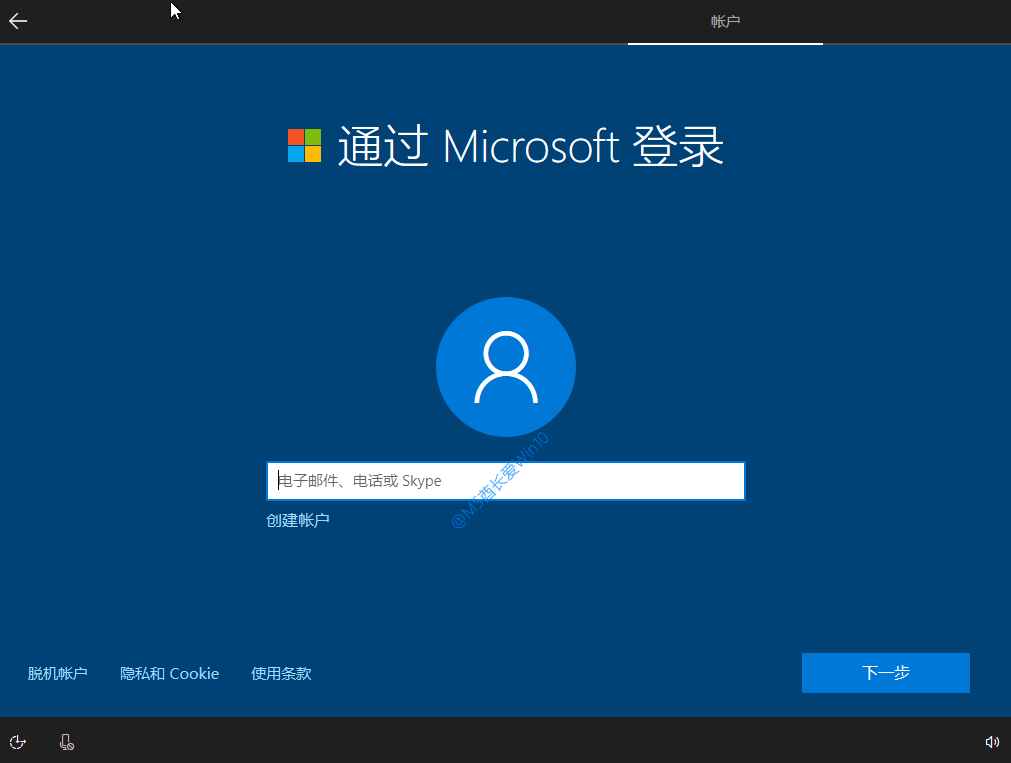
如果你没有微软账户,可以点击“创建账户”现建一个。MS酋长早已注册有微软账户,所以直接输入了账户名称***@outlook.com,下一步,输入账户密码。如图:
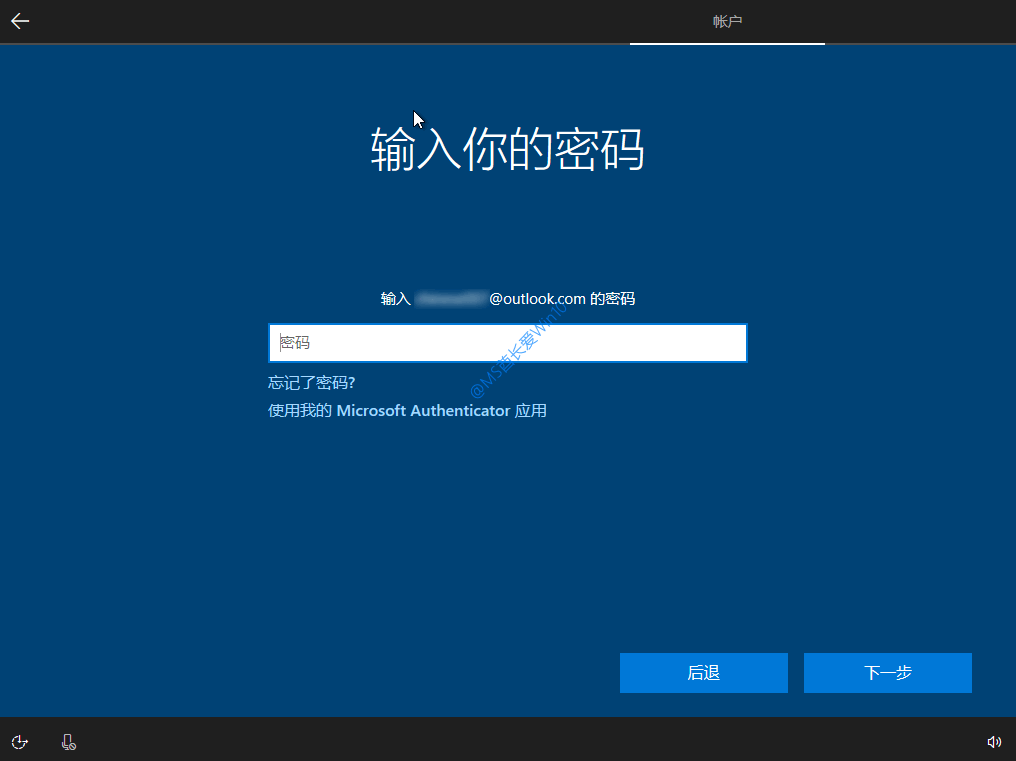
因为MS酋长启用了双重验证,所以会显示手机接收登录验证码的界面。如图:

填写手机号后四位,下一步,然后输入你的手机收到的验证码。如图:
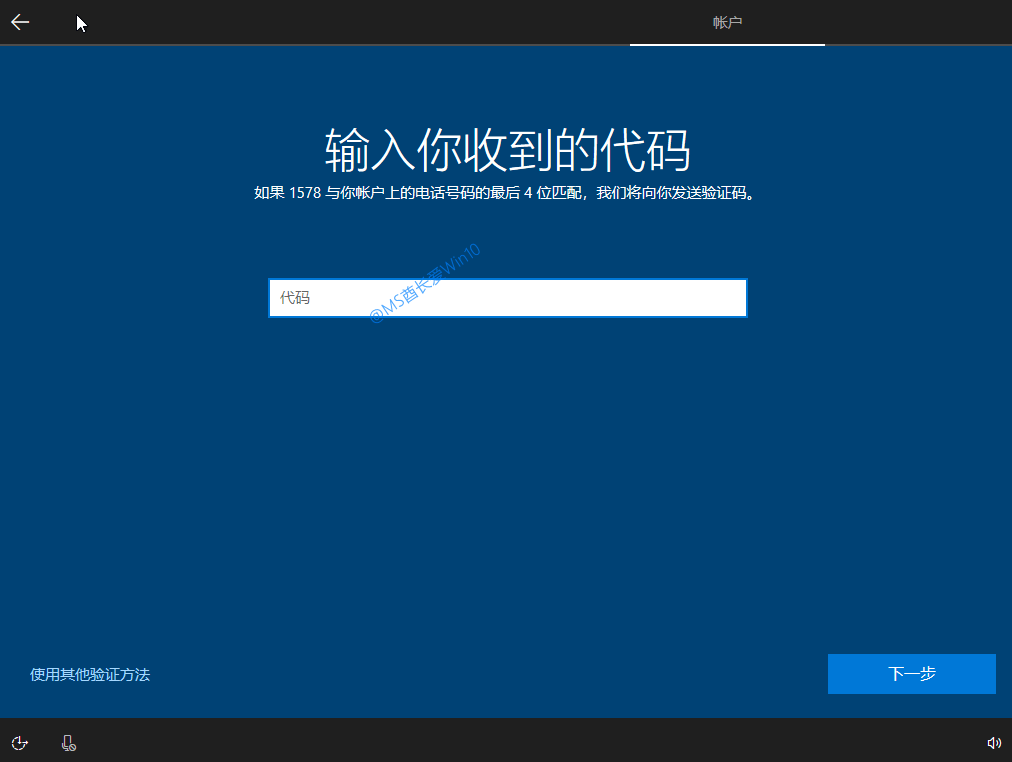
然后是“创建PIN”界面。如图:
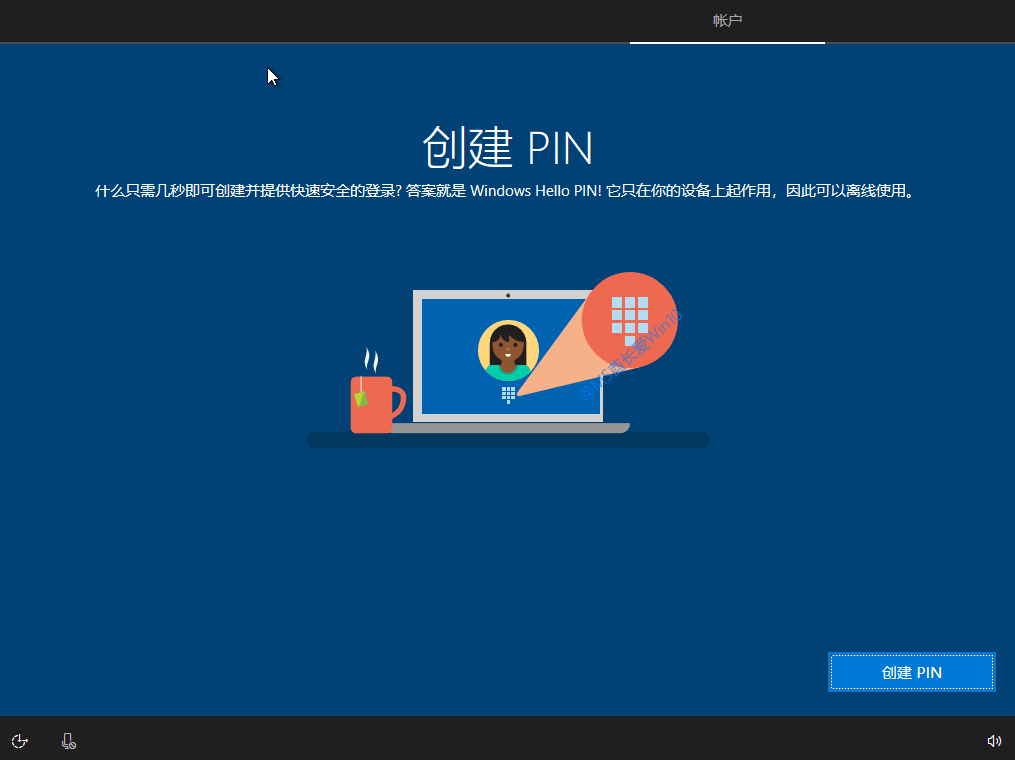
PS: 这里简要推荐一下PIN登录方式。日常登录你常用的电脑时,如果每次都输入完整的账户密码,会很麻烦。而PIN码可以是简单的6位数字,即可登录当前电脑,而在其他电脑上,该PIN码则无效。所以PIN登录方式兼顾了安全与方便,MS酋长这里建议你为当前设备设置一下PIN码登录方式。
点击“创建PIN”会显示“Windows安全中心 – 设置PIN”界面。如图:
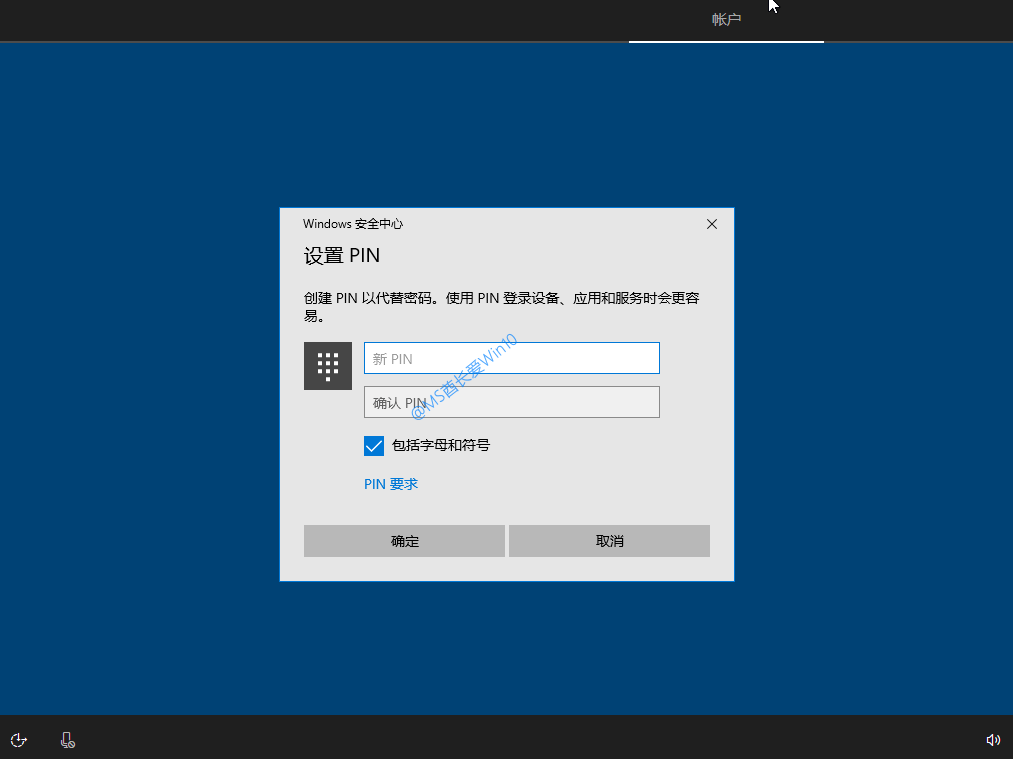
默认PIN码为6位数字,如果你为了安全想要设置复杂一些的PIN码,请勾选“包括字母和符号”,这样设置的PIN码就可以有字母或符号了。
不过建议你为了日常登录方便,不要设置的过于复杂,否则与使用密码登录又有什么区别呢?PIN码登录的便利性也不存在了。
然后显示“在具有活动历史记录的设备上执行更多操作”界面。如图:
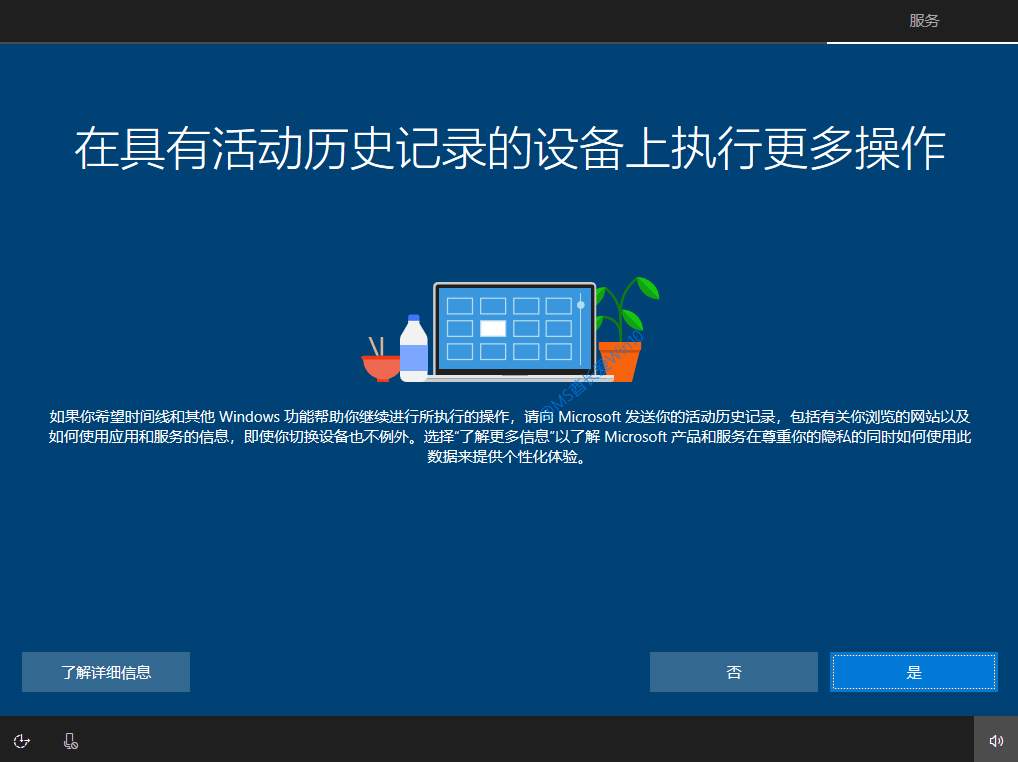
这个其实就是Windows10的Timeline时间线功能,可以方便地查看你的使用历史记录(详见《Win10 17063预览版上线Timeline时间线功能使用体验》一文),建议点击“是”启动时间线功能。
然后显示“链接你的手机和电脑”界面。如图:
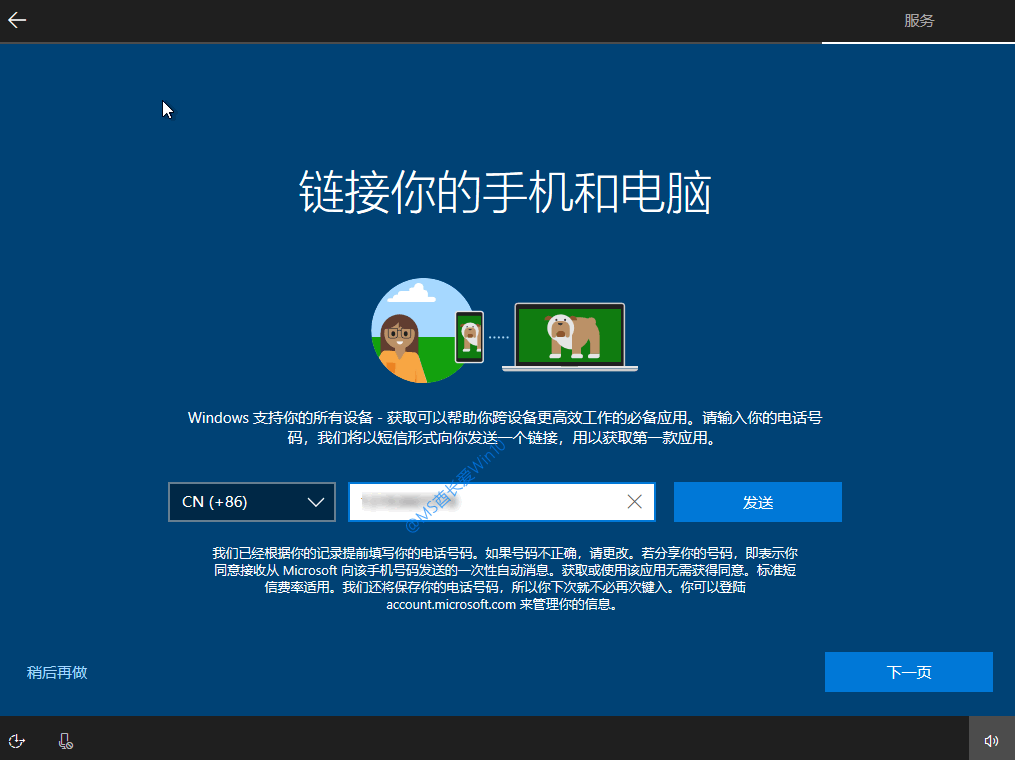
这个可以把你的手机与电脑相关联,跨设备工作很方便。MS酋长之后会专门撰写链接过程及使用体验,这里暂且跳过,所以点击了左下角的“稍后再做”。
然后是Office 365免费试用界面,可以看作是一个微软Office产品的广告界面,没兴趣请点击“不,谢谢”。如图:
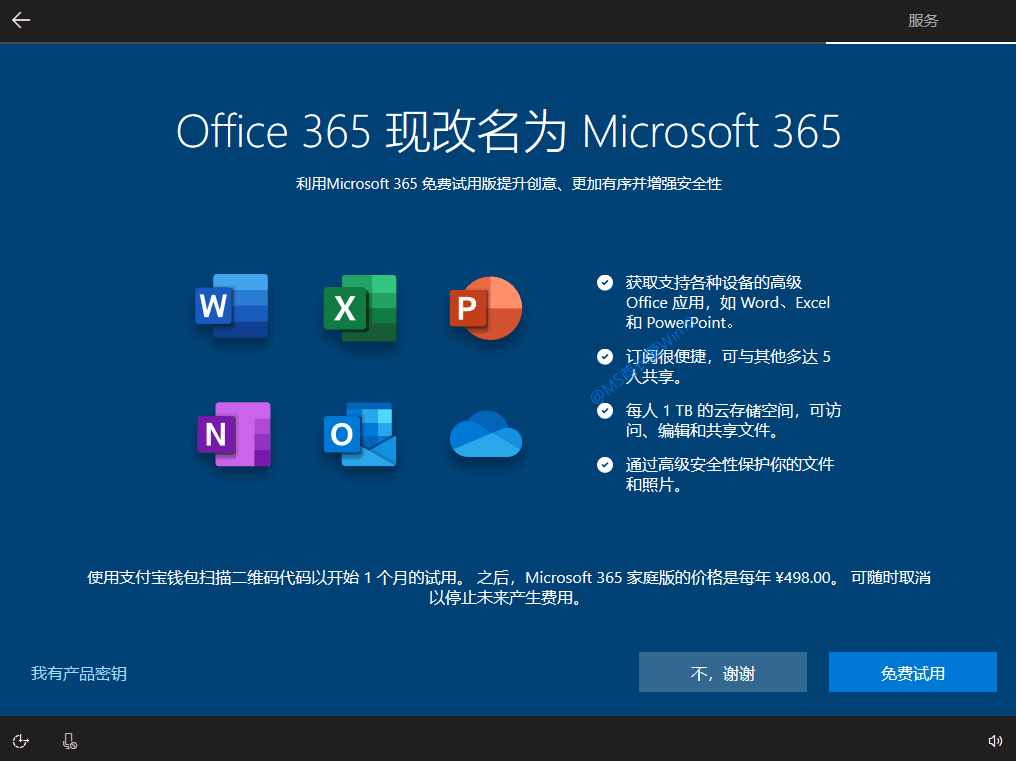
然后是“从数字助理获取帮助”界面。如图:
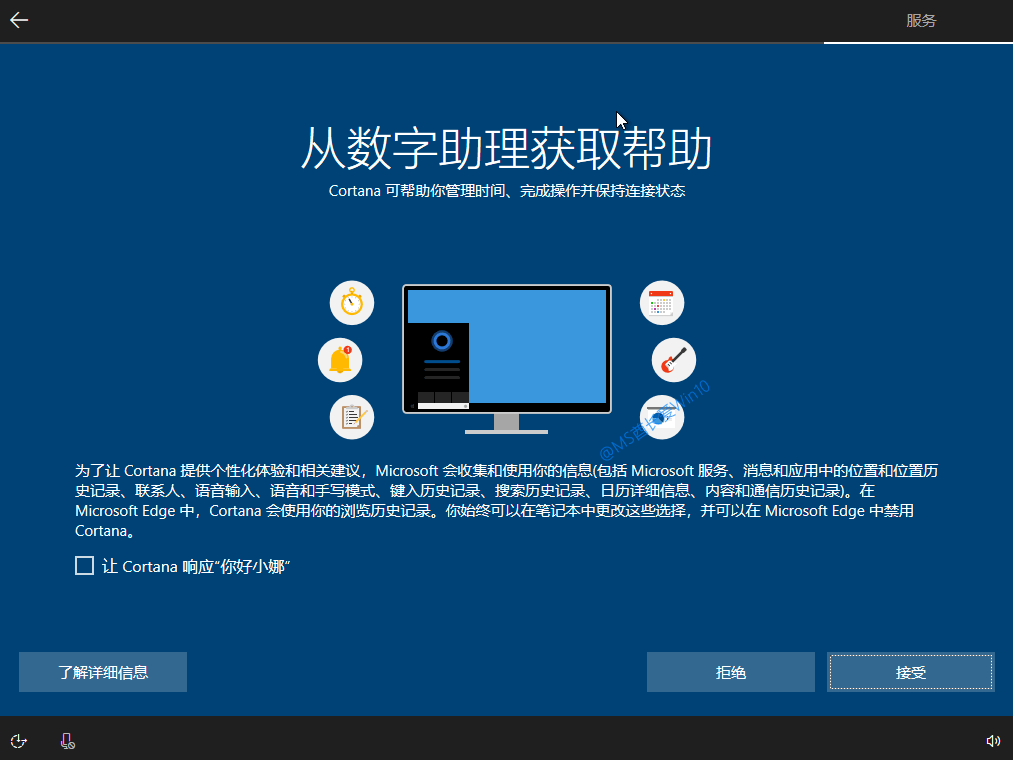
其实就是大名鼎鼎的Cortana微软小娜,不烦她的话,当然“接受”了。
然后是“为你的设备选择隐私设置”界面。如图:
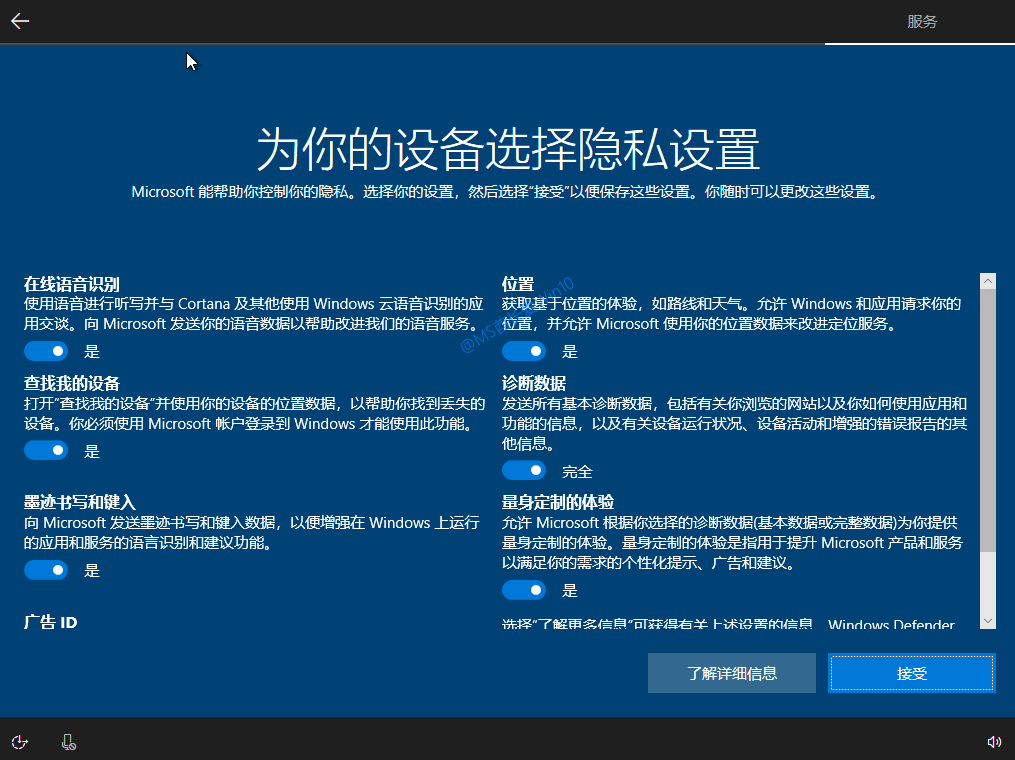
如今都很注重隐私保护,根据你的需要开启或关闭相关项目。MS酋长只把“诊断数据”由“完全”改成了“基本”,也就是不想上传太多的本机设置使用数据,其他都保持默认“是”。
接下来又是文青范儿的提示语,“嗨,别来无恙啊!”

- 一切即将准备就绪
- 这可能需要几分钟。请勿关闭电脑。
- 一切交给我们来处理
- 马上就好
- OK!屏幕一闪,Windows10桌面扑面而来!
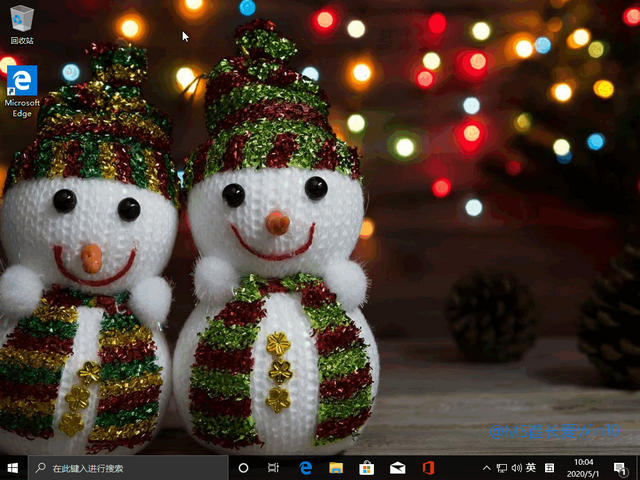
Win10系统已经安装成功了!祝贺您!
接下来,Win10系统的激活、设置和使用技巧等,敬请关注【MS酋长爱Win10 www.2w10.com】,等着MS酋长与您一一分享吧!
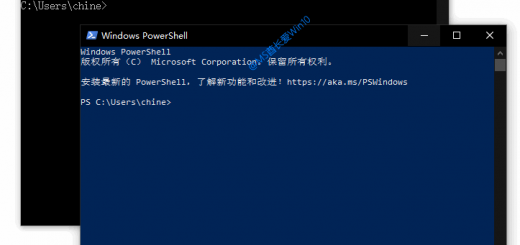
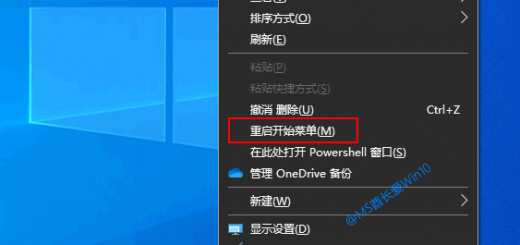
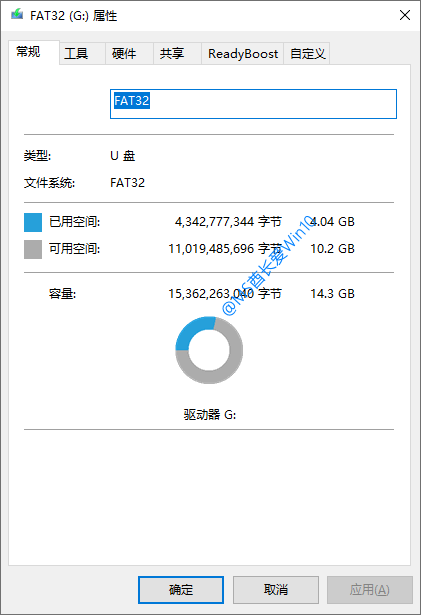
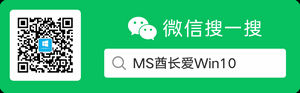



近期评论