Win10安装过程图文详解
然后电脑自动重启,依次提示“正在准备设备”、“启动服务”、“准备就绪”等。如图:
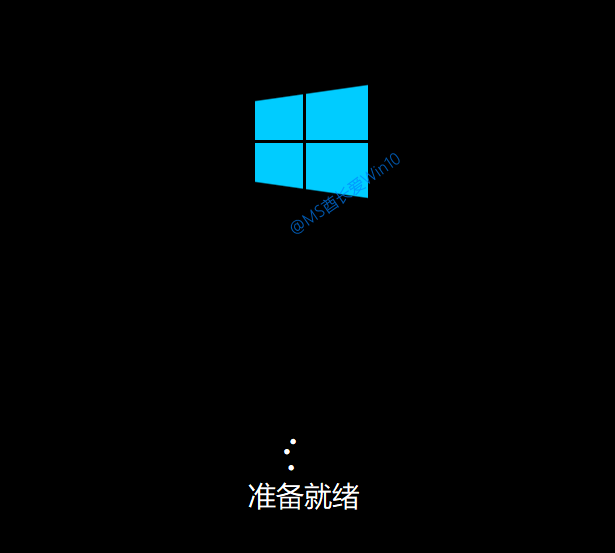
然后亮点来了,文青范儿扑面而来!“海内存知己,天涯若比邻”。如图:
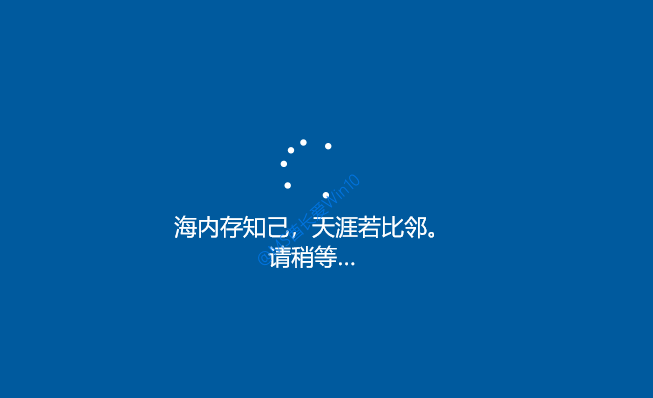
PS: 微软从Windows10开始,中文版的本土化建设做了一些有趣的尝试。首先就是Win10安装过程中频现诗文,虽然当年在Win10 10041预览版安装过程中闹了“坐和放宽”的小笑话(详见《Win10 10041预览版新功能和新特性汇总》一文),但还是值得我们鼓励的。
接下来就是Windows10安装过程中的设置步骤了。首先是“区域设置”。如图:
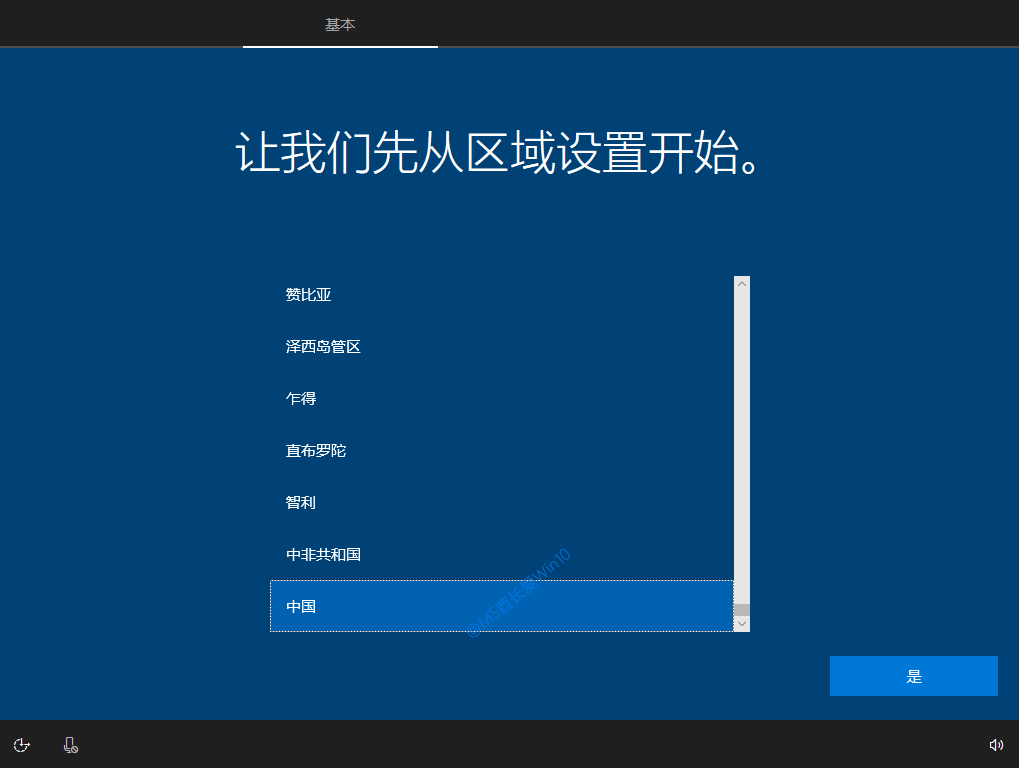
默认即为“中国”,点击“是”,转到“键盘布局”设置界面,也就是设置常用的输入法。如图:
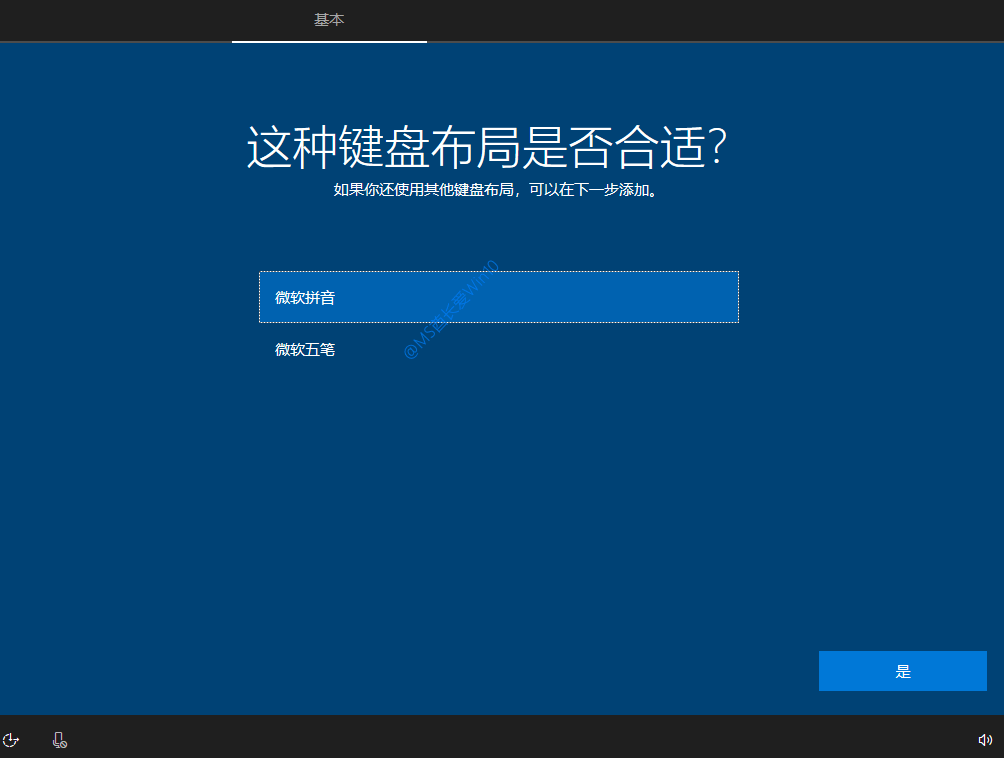
MS酋长选择的是“微软五笔”,点击“是”,接下来询问你“是否想要添加第二种键盘布局?”如图:
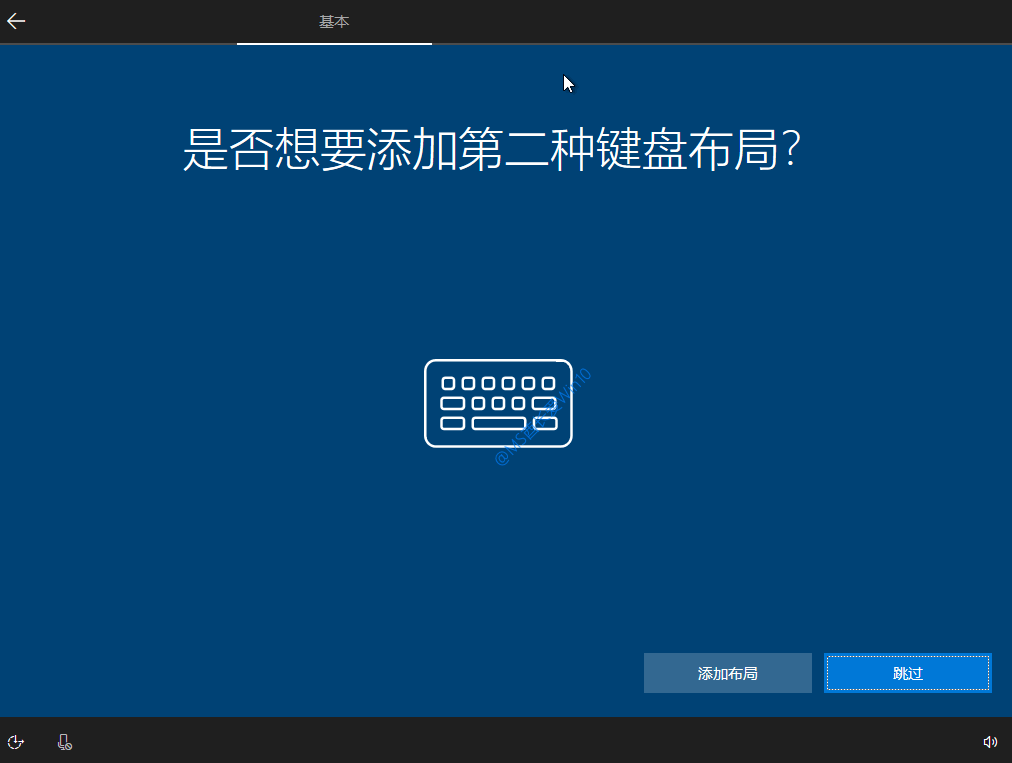
MS酋长想要再添加“微软拼音”输入法,所以点击“添加布局”,转到“你的第二个键盘布局想使用哪种语言”界面。如图:
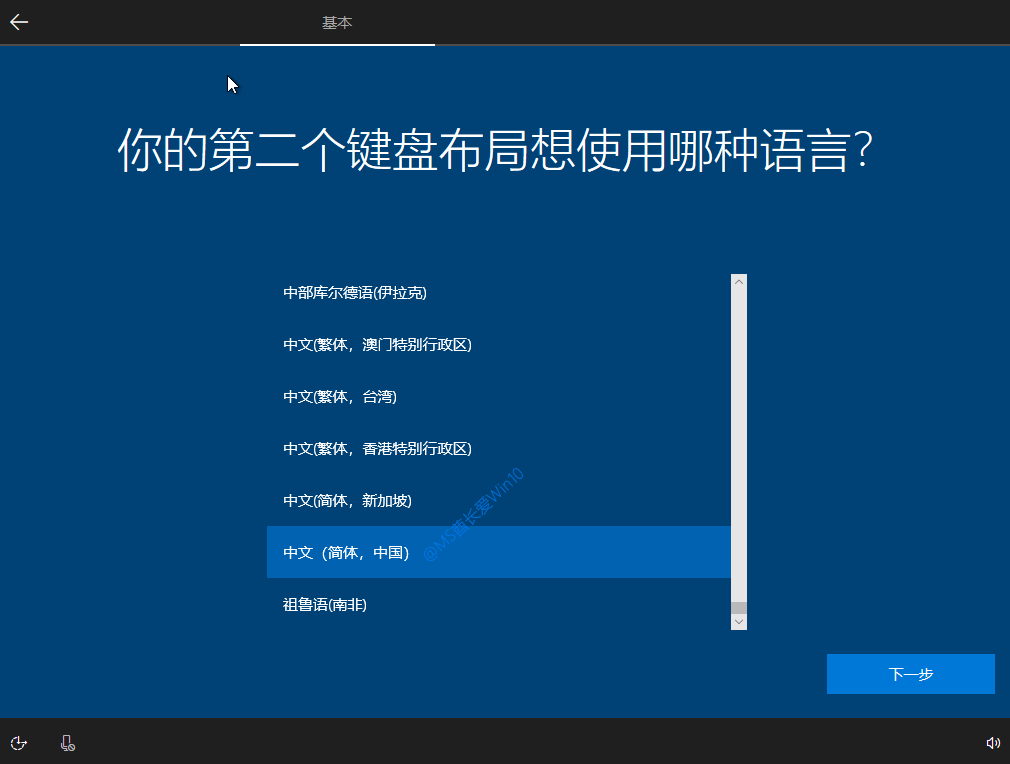
在列表中选中“中文(简体,中国)”,下一步,转到键盘布局选择界面。如图:
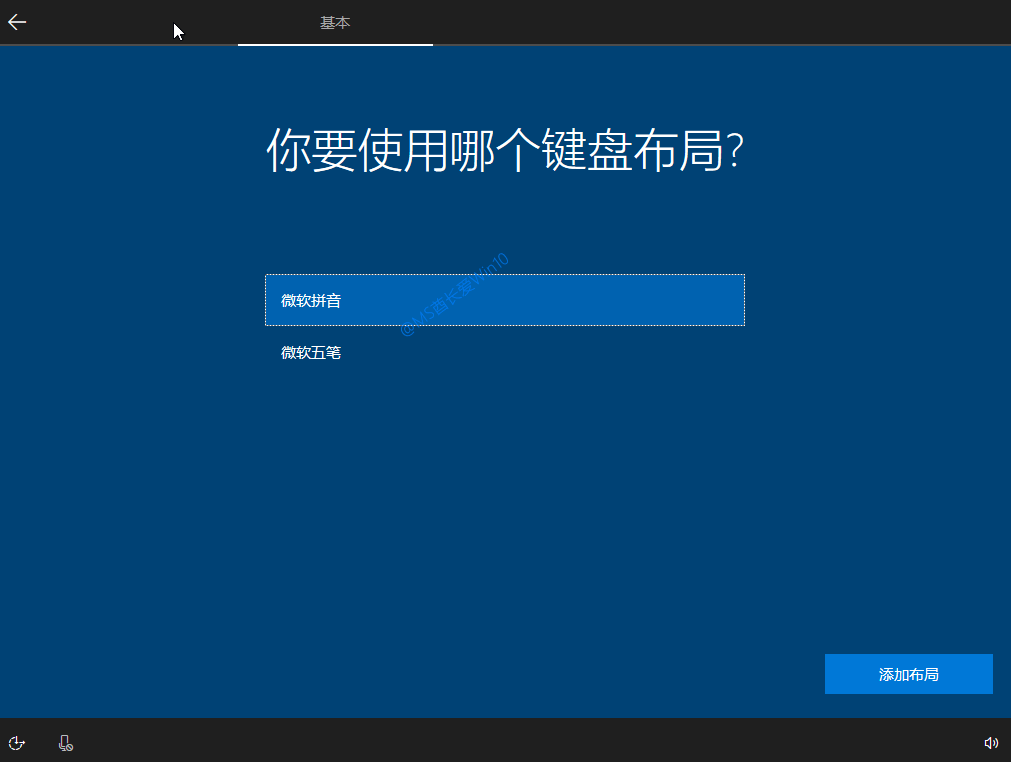
选中“微软拼音”,点击“添加布局”即可。
然后会提示“现在我们要进行一些重要设置”。如图:
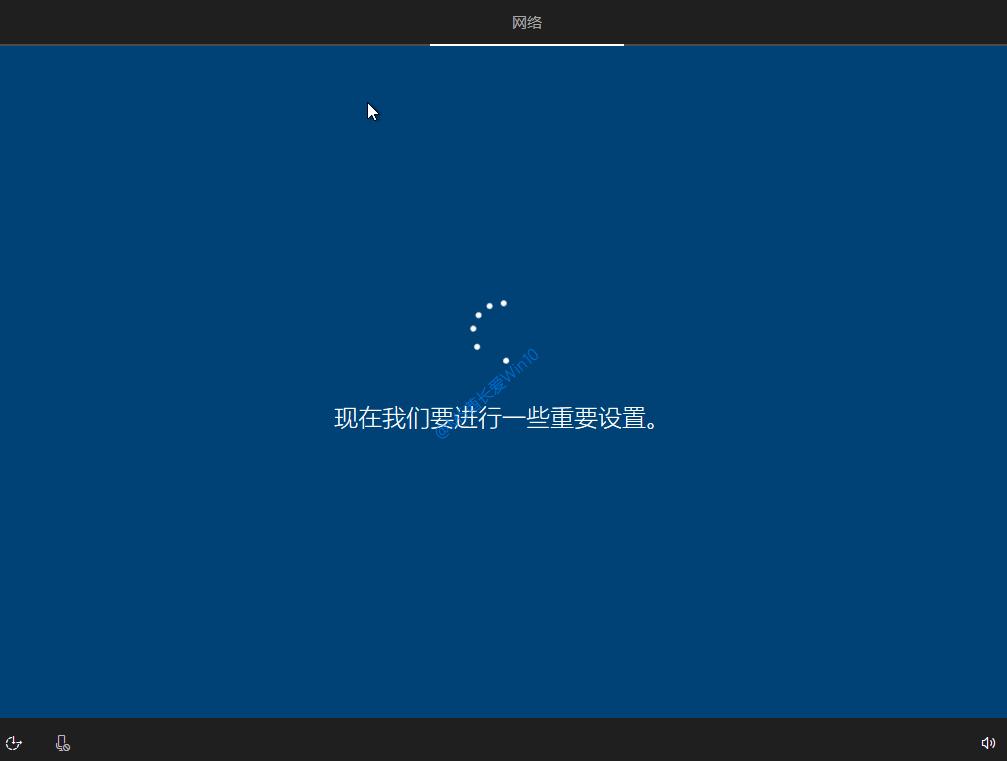
继续提示“现在让我们来看看Windows中的新增内容”。如图:
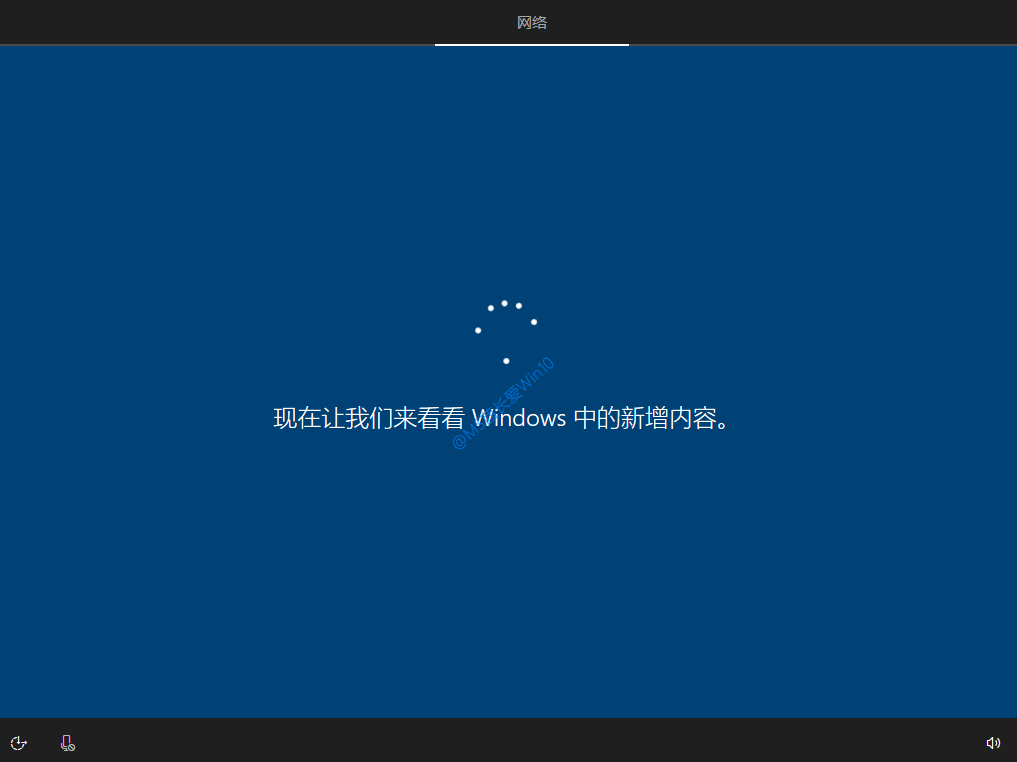
然后询问“希望以何种方式进行设置”。如图:
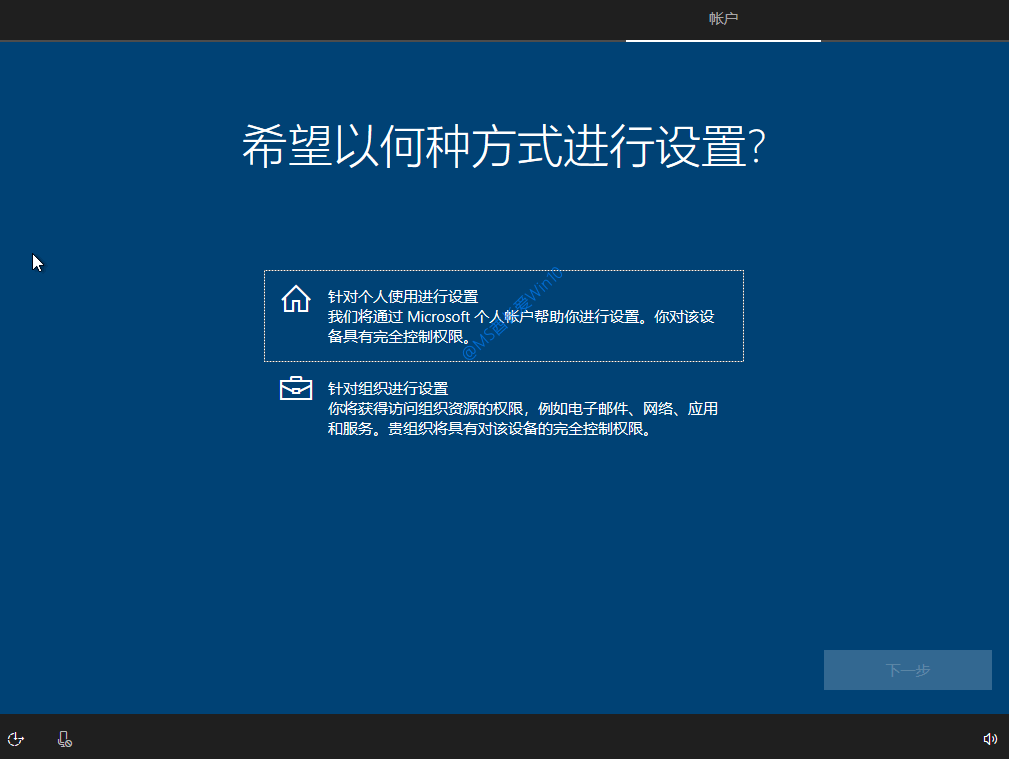
除非你是企业单位里,电脑系统有管理员统一安装管理,普通个人用户请选择“针对个人使用进行设置”。
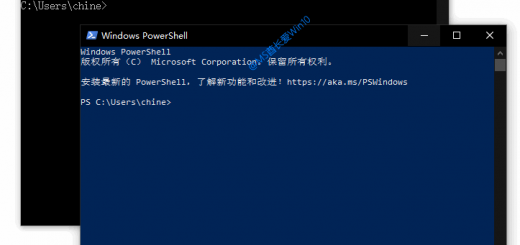
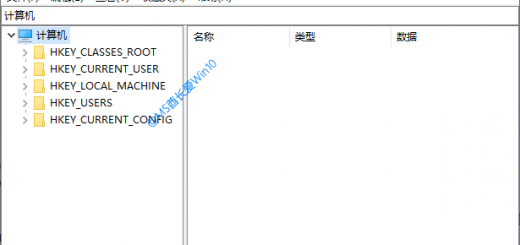
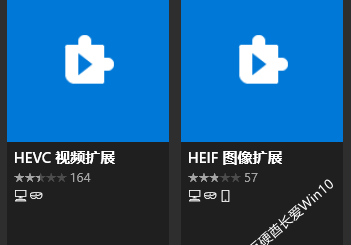
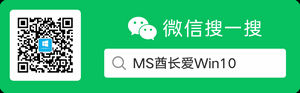



近期评论