Win10安装过程图文详解
如果你是第一次安装Win10系统,难免会紧张。紧张源于未知,是因为你还不了解安装Win10系统的整个过程,对于每一步都是什么样的,心里充满了未知。那么今天MS酋长就为您详细记录下安装Win10系统的整个过程,相信看完整个过程,你对安装Win10系统也跃跃欲试了。
一、启动Win10安装
俗话说“万事开头难”,想要安装Win10系统,第一步就是要开始这个安装过程。在以前的Windows版本时代,只需要有一张系统光盘,然后电脑设置为光驱启动就可以开始安装过程了。但是Windows10时代,微软基本上已经取消了实体光盘,并且好多用户的电脑也已不再配置光驱设备,所以现在主要是使用U盘安装Win10系统。
这就需要首先下载Win10 ISO镜像文件,然后把它制作成Win10系统安装U盘。
要下载Win10 ISO镜像和制作Win10系统安装U盘,可以借助微软官方发布的「媒体创建工具」。
如果你已经有现成的Win10 ISO镜像文件,那么有一个最简单的制作Win10安装U盘的方法,只需把Win10 ISO中的所有目录和文件拷贝到U盘根目录下即可。详见《最简单的Win10安装U盘制作方法》一文。
有了Win10系统安装U盘,那么我们只需把电脑设置为从U盘启动,即可启动安装过程。当我们看到如下的Windows安装程序画面时,就说明Windows10安装已经开始了。如图:
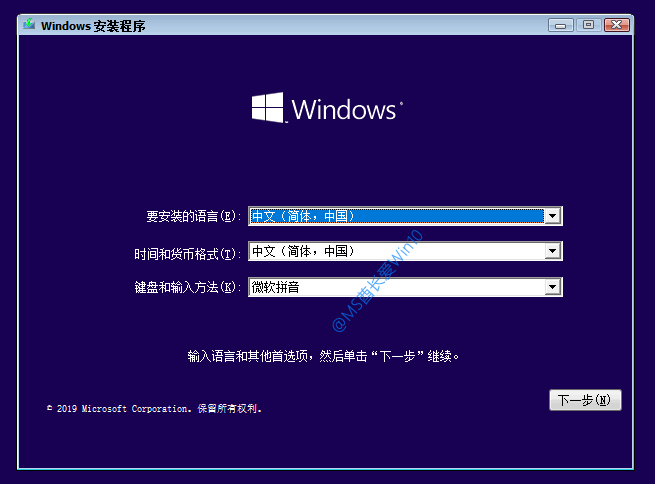
PS: 电脑设置从U盘启动的方法,不同品牌的电脑和主板的设置方法不同,这个请根据自己的设备品牌及型号自行搜索查询。
二、详细的Win10安装过程
这个界面中的“语言、时间和货币”默认即识别为中文和中国,按默认即可。
键盘和输入方法根据你的输入习惯,选择“微软拼音”或“微软五笔”。
然后点击“下一步”。
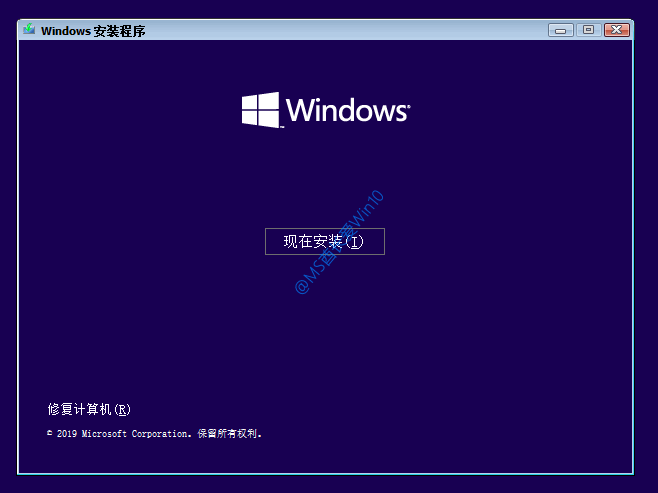
点击“现在安装”,转到“Windows安装程序 – 激活Windows”界面。如图:
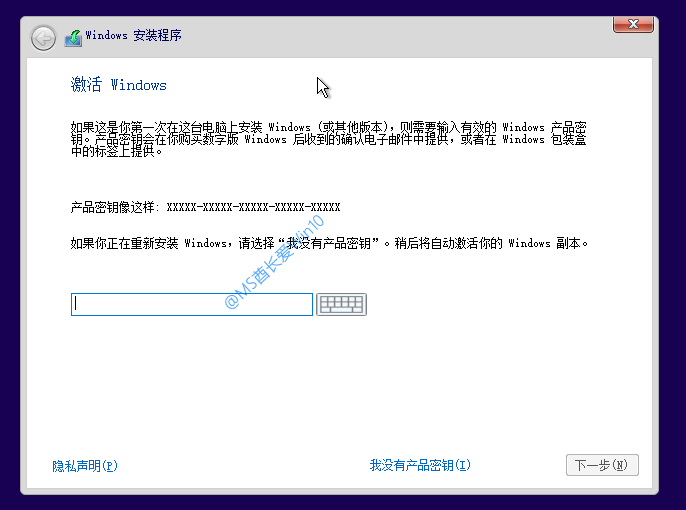
如今的Windows10激活方式已经很少使用传统的产品密钥激活了,而主要是数字权利激活(详见《什么是数字许可证激活》)。所以点击“我没有产品密钥”,转到“Windows安装程序 – 选择要安装的操作系统”界面。如图:
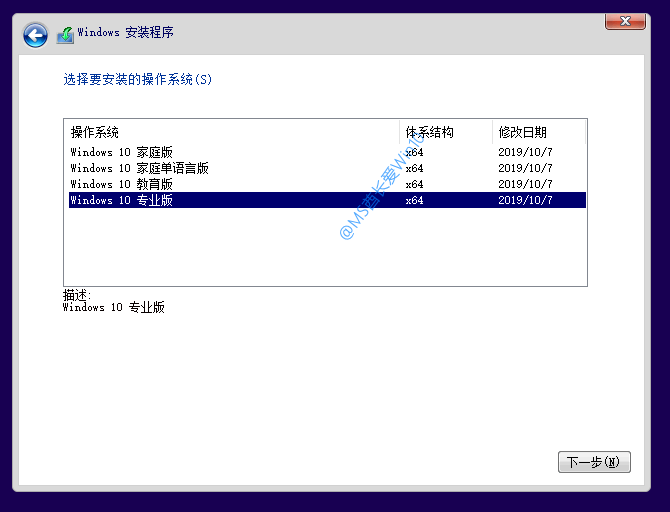
如果没有特殊情况,建议选择“Win10专业版”。然后点击“下一步”,转到“Windows安装程序 – 适用的声明和许可条款”界面。如图:
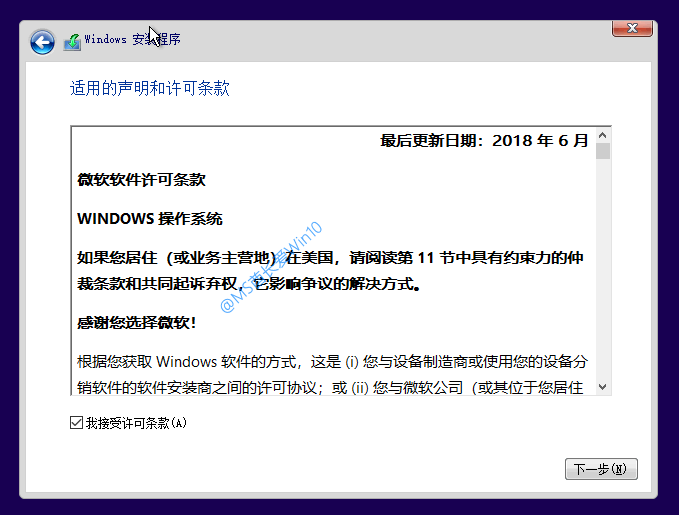
勾选“我接受许可条款”,点击“下一步”,转到“Windows安装程序 – 你想执行哪种类型的安装”界面。如图:
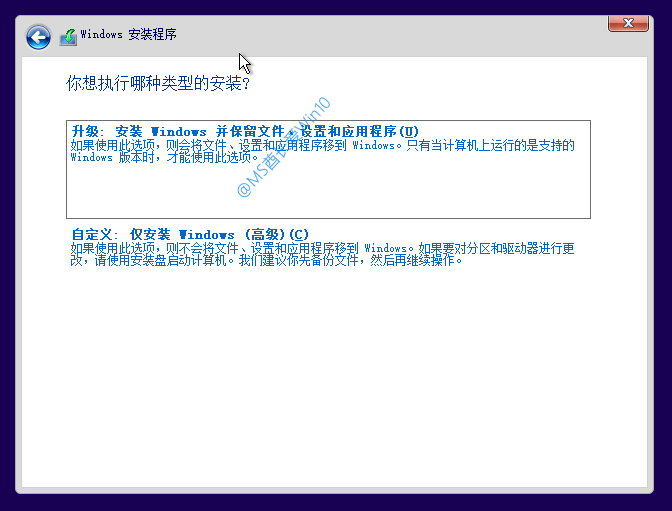
如果你想保留用户文件和之前Windows系统的设置和应用程序,那么可以选择“升级”。
PS: 这里的用户文件专指的是Windows系统User(用户)目录中的文件,而不是你保存在D盘等非系统盘中的文件,这些文件重装系统是不会丢失的,而User目录中的文件则会丢失。
如果你想要全新安装纯净系统,请选择“自定义”安装。下面MS酋长就以“自定义”安装来进行演示。
然后会转到“Windows安装程序 – 你想将Windows安装在哪里”界面。如图:
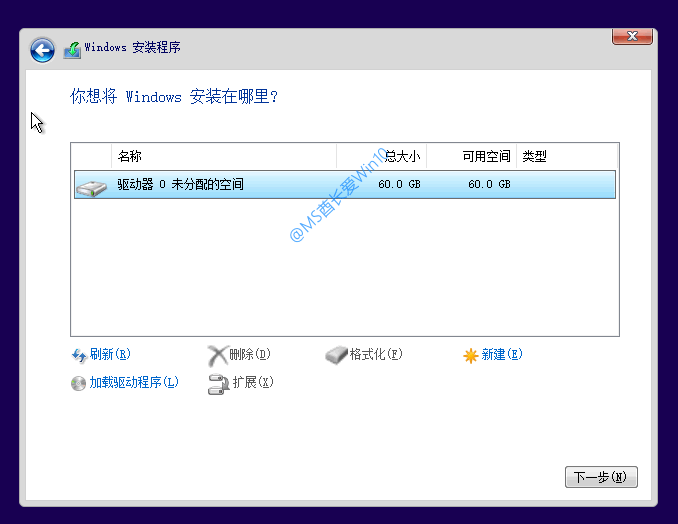
如果当前硬盘还未进行分区,那么点击“新建”首先创建系统分区。如图:
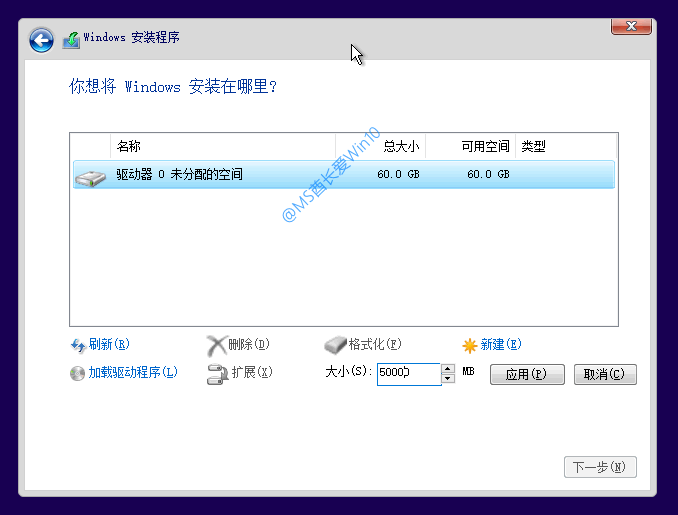
填写系统分区的大小,MS酋长是在虚拟机中进行安装演示的,所以磁盘驱动器的容量很小,正常情况下,建议Win10系统盘空间不小于100GB。然后点击“应用”,会提示“Windows可能要为系统文件创建额外的分区”。如图:

确定,你会发现Windows安装程序自动创建了三个额外分区:恢复分区、系统分区、MSR保留分区。如图:
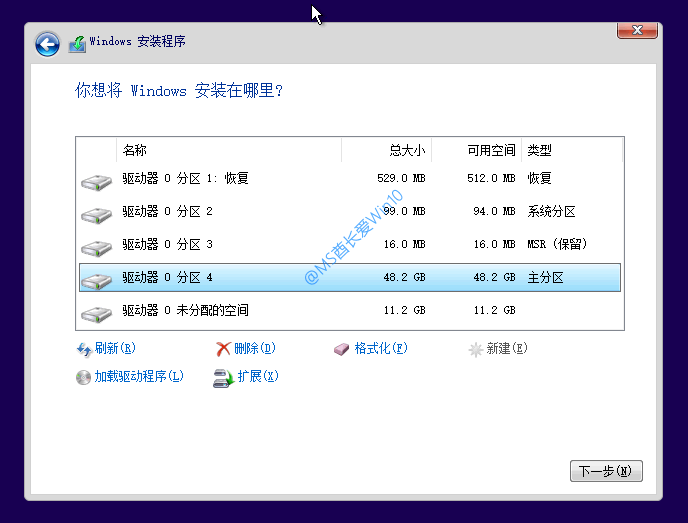
这些分区的作用MS酋长以后有时间会与大家分享。
默认选中的即是准备安装Win10系统的主分区。点击“下一步”即可开始安装Windows10。如图:
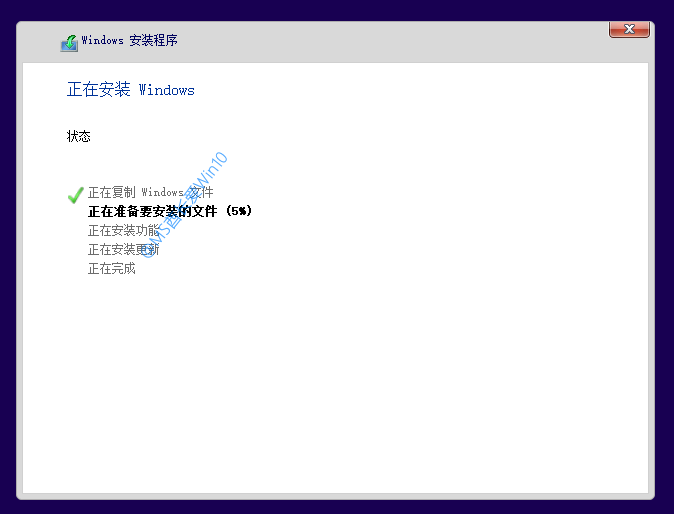
耐心等待这些过程一一完成。如图:
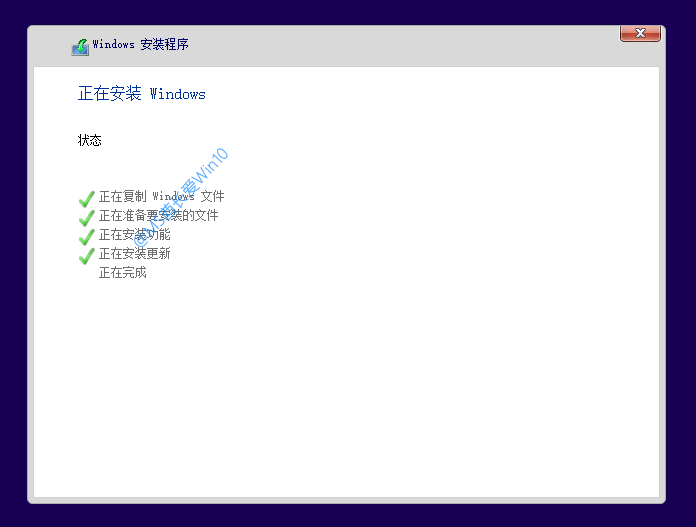
PS: 如果是SSD固态硬盘,这个过程所费时间要短得多。
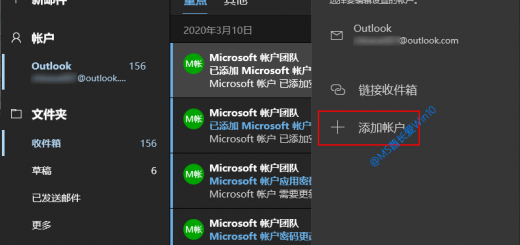

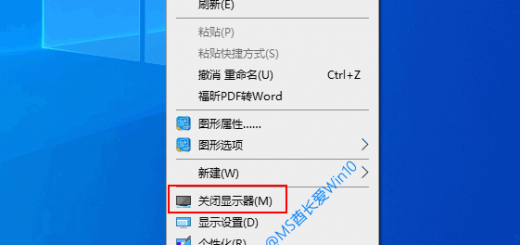
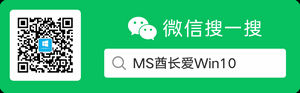



近期评论