Win10开始菜单打不开解决方法汇总
“开始菜单”是我们日常使用Windows系统时最经常打开的组件,但也有许多用户会遇到开始菜单打不开的问题。表现为:
- 点击Win10开始按钮没反应,不弹出开始菜单;
- 打开的开始菜单不见了(闪退);
- 提示“关键错误,开始菜单无法工作”;
- 反正是开始菜单打不开……
MS酋长今天就把Win10开始菜单打不开问题的解决方法做一汇总,以帮助受此困扰的童鞋。
解决方法一:微软官方解决方案
PS: 虽然官方的解决方法就像“说明书”一样,按部就班、官样文章,但毕竟是最权威的,大伙儿可先尝试一下,不行再住后看。
检查更新
按下 Windows 徽标键 + R,键入“ms-settings:”,然后选择“确定”。这将打开“设置”。
在“设置”中,依次选择“更新和安全” >“Windows 更新”,然后选择“检查更新”。安装任何可用更新,并重新启动电脑(如果需要)。
重新启动你的设备
即便你没有任何要求重启的更新,重启设备仍是可以确保挂起的更新均已安装完毕的一个好方法。
更新驱动程序
如果你已拥有最新的驱动程序,但使用“开始”菜单时仍遇到问题,可以通过手动更新图形或音频驱动程序来进行修复。
创建新的本地管理员帐户
如果仍不能解决你遇到的“开始”菜单或 Cortana 问题,请尝试创建一个新的本地管理员帐户。
如果你已使用 Microsoft 帐户登录,请首先通过执行以下操作,删除该帐户的链接(此外请参阅后面的“创建新管理员帐户”部分):
- 按下 Windows 徽标键 + R,键入“ms-settings:”,然后选择“确定”。这将打开“设置”。
- 依次选择“帐户” >“改用本地帐户登录”。
- 键入 Microsoft 帐户密码,并选择“下一步” 。
- 选择新的帐户名称、密码和密码提示,然后选择“完成并注销” 。
详细操作步骤可参考《Win10改用本地账户登录的方法》
创建新管理员帐户:
- 按下 Windows 徽标键 + R,键入“ms-settings:”,然后选择“确定”。
- 依次选择“帐户” >“家庭和其他用户” (如果你使用的是 Windows 10 企业版,则为“其他用户”)。
- 在“其他用户” 下,选择“将其他用户添加到这台电脑”。
- 在 Windows 10 家庭版和 Windows 10 专业版上,提供用户名和密码,然后选择“下一步” 。在 Windows 10 企业版上,选择“我没有此人的登录信息” ,然后选择“添加一个没有 Microsoft 帐户的用户” 。
- 设置用户名、密码和密码提示。然后依次选择“下一步” >“完成” 。
接下来,使新帐户成为管理员帐户。
- 在“家庭和其他用户” 下(如果你使用的是 Windows 10 企业版,则为“其他用户”)下,选择创建的帐户,然后选择“更改帐户类型”。
- 在“帐户类型” 下,依次选择“管理员” >“确定” 。
注销你的帐户,然后登录到新帐户。如果已修复所有问题,则请将你的个人数据和文件迁移到新帐户。
若要将个人文件从旧帐户移至新帐户,请尝试打开文件资源管理器并查看“用户”文件夹,你应该会看到两个帐户的文件夹。然后,你可以将旧帐户文件夹中的文件复制并粘贴到新帐户文件夹内的相似位置。或者,如果你愿意,你可以将旧帐户的文件上传到 OneDrive,然后登录到新帐户,从 OneDrive 下载这些文件。
如果问题仍未解决,请尝试删除旧的管理员帐户:
- 在“其他用户” 下,选择旧的管理员帐户,然后依次选择“删除” >“删除帐户和数据” 。
- 删除以前的帐户后,重新启动设备,并再次使用新帐户登录。
如果你以前使用 Microsoft 帐户登录,请将该 Microsoft 帐户与新管理员帐户关联。在“设置” >“帐户” 下,选择“改用 Microsoft 帐户登录”,并输入帐户信息。
初始化电脑
如果上述选项均不起作用,请尝试使用 Windows 10 恢复选项重置电脑。
解决方法二:右键重启开始菜单
虽然一般情况下,重启电脑即可解决大部分开始菜单打不开的问题,但重启电脑就意味着打断当前工作,所以你不如试试重启开始菜单。下面MS酋长就来分享一下在Win10右键菜单中添加“重启开始菜单”选项的方法技巧:
首先来预览一下效果,按住Shift键,在Win10桌面空白处点击右键,在弹出的菜单中可以看到“重启开始菜单”选项。如图:
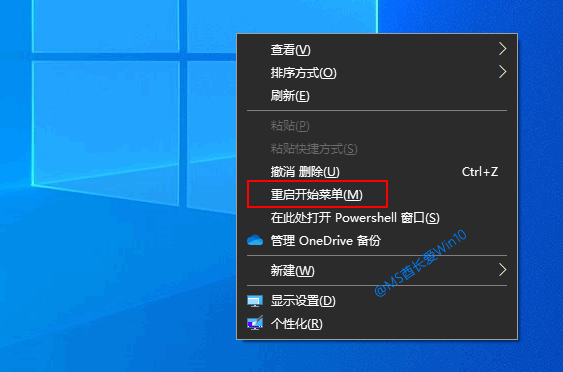
实现方法如下:
打开注册表编辑器,定位至:
HKEY_CLASSES_ROOT\DesktopBackground\Shell
鉴于修改注册表有风险,所以建议修改前备份注册表,或者创建系统还原点,以便出现问题时恢复。
在Shell项上点击右键,选择“新建 – 项”,把新建的项命名为RestartStartMenu。
选中新建的RestartStartMenu项,在右侧窗格中点击右键,选择“新建 – 字符串值”,把新值命名为MUIVerb。双击新建的MUIVerb值打开编辑字符串窗口。如图:
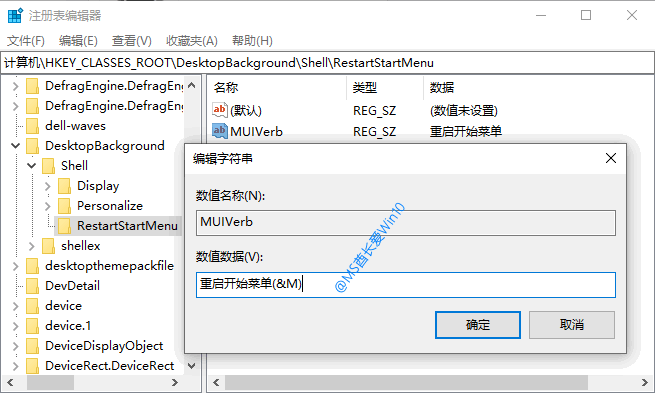
数值数据框中填入“重启开始菜单(&M)”,确定。
再按同样的方法新建两个字符串值:Extended、Position 。
Extended值默认为空即可,无需编辑;Position值的数值数据设置为 Center 。
新建的三个字符串值如图:
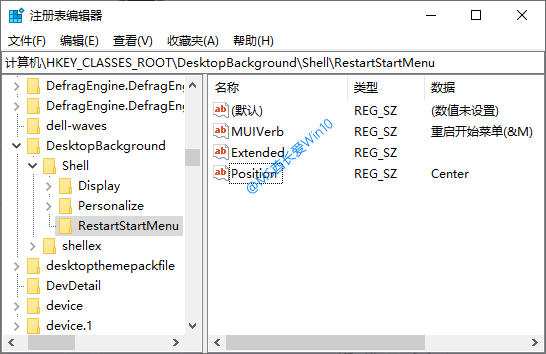
然后右键点击RestartStartMenu项,选择“新建 – 项”,命名为command。
在右侧窗格中双击默认值,在打开的编辑窗口中,数值数据框中输入:
cmd.exe /c taskkill /im "StartMenuExperienceHost.exe" /f & start C:\Windows\SystemApps\Microsoft.Windows.StartMenuExperienceHost_cw5n1h2txyewy\StartMenuExperienceHost.exe
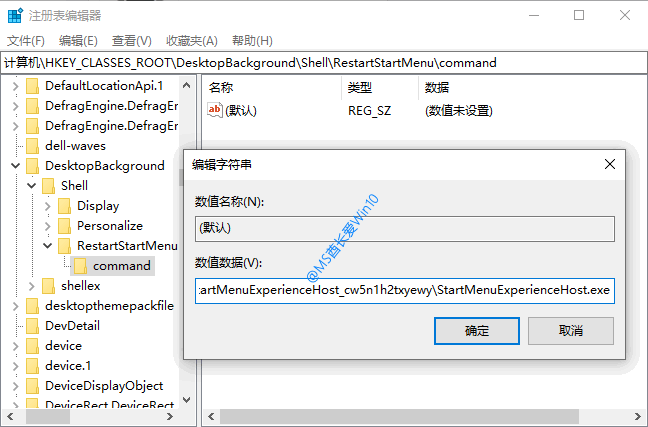
确定,关闭注册表编辑器。
现在按住Shift键,在Win10桌面空白处点击右键,就可以看到新增的“重启开始菜单”项了。
解决方法三:微软官方Win10开始菜单修复工具
微软官方发布有专门的Win10开始菜单修复工具Windows 10 Start Menu TroubleShooter,可以发现和解决开始菜单的问题。
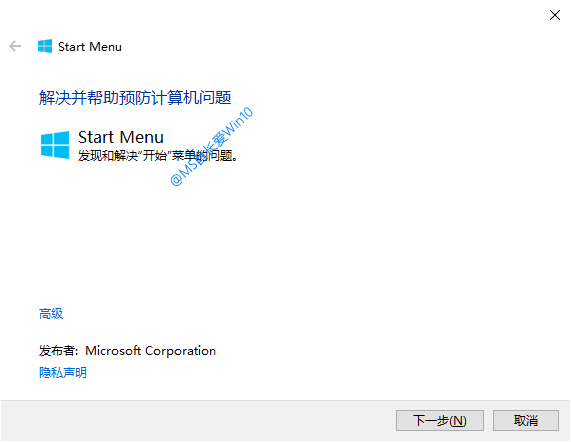
这个微软官方Win10开始菜单修复工具是一个单文件的大小只有398KB的小工具,文件名为startmenu.diagcab。所以很值得Win10用户们收藏备用,不定哪天开始菜单又罢工了,就运行它一番即可搞定,而不至于再轻易重装系统了。
点击软件窗口左下角的“高级”按钮会显示“自动应用修复措施”复选框,默认已经勾选了。
点击“下一步”即可开始检测,提示“正在检测问题”、“正在解决问题”。如果提示“疑难解答未能确定问题”,则说明没有检测到你的开始菜单有问题;如果提示“已找到问题”,会自动修复或给出解决方案。如图:
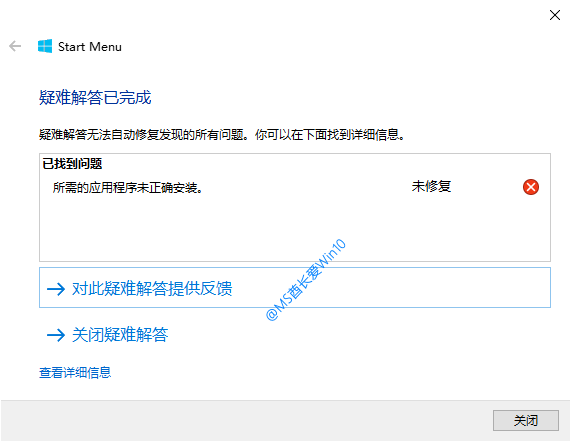
点击窗口左下角的“查看详细信息”会显示“疑难解答报告”。如图:
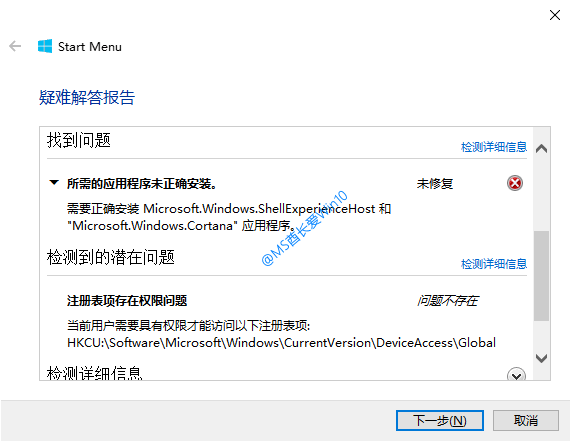
在这里你可以看到开始菜单修复工具主要检测了四个项目:
- 所需的应用程序是否正确安装
需要正确安装 Microsoft.Windows.ShellExperienceHost 和 “Microsoft.Windows.Cortana” 应用程序。
- 注册表项是否存在权限问题
当前用户需要具有权限才能访问以下注册表项: HKCU:\Software\Microsoft\Windows\CurrentVersion\DeviceAccess\Global
- 磁贴数据库是否已损坏
- 应用程序清单是否已损坏
Windows 10 Start Menu TroubleShooter下载地址:
解决方法四:重启“桌面窗口管理器”
打开“任务管理器” ,点击窗口左下角的“详细信息”,默认显示的就是“进程”选项卡,在“Windows进程”列表中找到“桌面窗口管理器”进程。如图:
在“桌面窗口管理器”上点击右键,选择“结束任务”,这时会弹出提示窗口“你希望结束系统进程‘桌面窗口管理器’吗?”如图:
勾选下面的“放弃未保存的数据并关闭”,然后点击“关闭”即可结束“桌面窗口管理器”进程。
稍等一下“桌面窗口管理器”会自动重启,如果没有重新启动,那么可以手动启动它,方法是:
点击任务管理器的“文件”菜单,点击“运行新任务”,然后输入 dwm ,勾选“以系统管理权限创建此任务”。如图:
确定即可启动“桌面窗口管理器”。
重启“桌面窗口管理器”后,Win10开始菜单应该就能正常打开了。
解决方法五:提示“关键错误,开始菜单无法工作”
有时我们打开Win10开始菜单时,会遇到提示“关键错误,开始菜单无法工作”。这时可以尝试如下两种解决方法:
一、重启User Manager服务
打开服务管理器,在服务列表中找到User Manager服务。如图:
我们可以看到User Manager服务的作用是:
用户管理器提供多用户交互所需要的运行时组件。如果停止此服务,某些应用程序可能无法正确运行。
由此可见,正是User Manager服务没有顺利启动,从而导致依赖于用户交互的开始菜单无法工作。
双击User Manager服务(或在其上点击右键,选择“属性”)打开“User Manager的属性”窗口。如图:
如果“启用类型”不是“自动”,那就把它设置为“自动”,然后点击“停止”按钮,再点击“启动”,重启User Manager服务。
然后注销或重启系统,Win10开始菜单应该就能正常打开了。
二、排查冲突程序、重置UWP应用
先进入安全模式看能否正常打开开始菜单。
安全模式能正常打开开始菜单
如果能正常打开,则说明开始菜单与其他应用或服务存在冲突。只是想要排查出到底是哪个程序在捣鬼就比较麻烦一些,下面MS酋长提供一个排查思路:
可以先回到正常模式,运行 msconfig 打开“系统配置”实用程序,切换到“服务”标签。如图:

勾选底部的“隐藏所有Microsoft服务”,然后选中所有服务,点击“全部禁用”。
然后再逐一启用可疑的服务,看看到底哪个服务会导致开始菜单停止工作,最后卸载冲突的程序停止相应的服务即可。
安全模式依然不能打开开始菜单
如果进入安全模式依然提示“关键错误,开始菜单无法工作”,则我们可以祭出杀手锏——运行PowerShell命令重置所有应用。
因为在Windows10中,开始菜单实质上也是一款UWP应用,所以重置UWP应用即可解决问题。方法如下:
在Win10任务栏搜索框中输入“PowerShell”,显示搜索结果“Windows PowerShell”桌面应用,选择“以管理员身份运行”(或者右键点击Win10开始按钮,选择菜单中的“Windows PowerShell(管理员)”),打开“管理员:Windows PowerShell”窗口。
复制粘贴并回车运行以下命令:
Get-AppXPackage -AllUsers | Foreach {Add-AppxPackage -DisableDevelopmentMode -Register "$($_.InstallLocation)\AppXManifest.xml"}

然后重启Windows资源管理器 (或注销/重启系统),Win10开始菜单应该已经可以正常打开了。
结语
以上是MS酋长总结的Win10开始菜单打不开的解决方法,如果您有更好的解决方法,欢迎在本文评论中补充!MS酋长也会持续更新本文,争取这一篇文章帮助大家消灭Win10开始菜单打不开的问题。
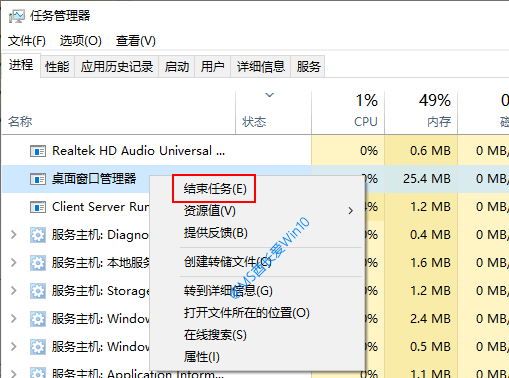
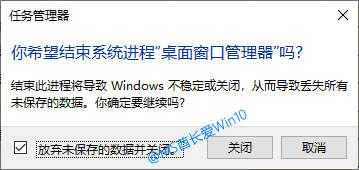
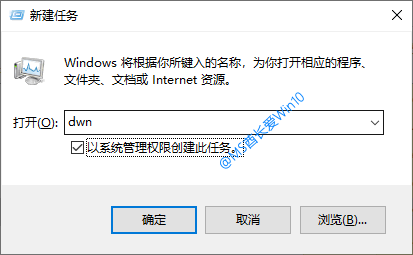
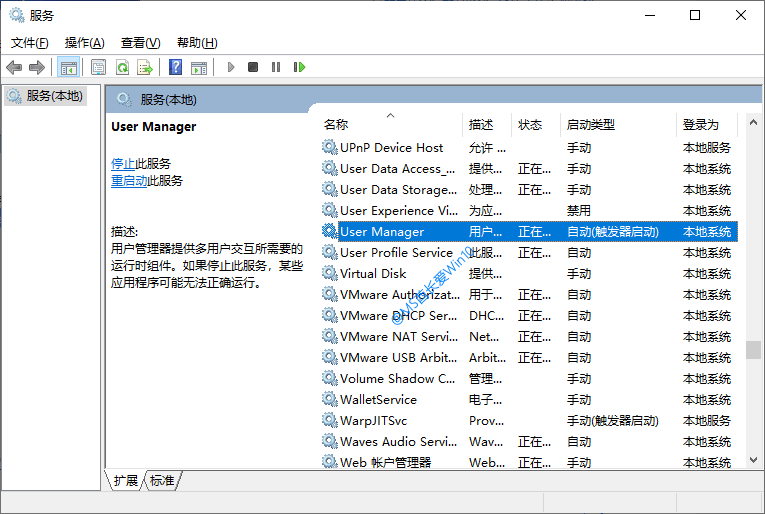
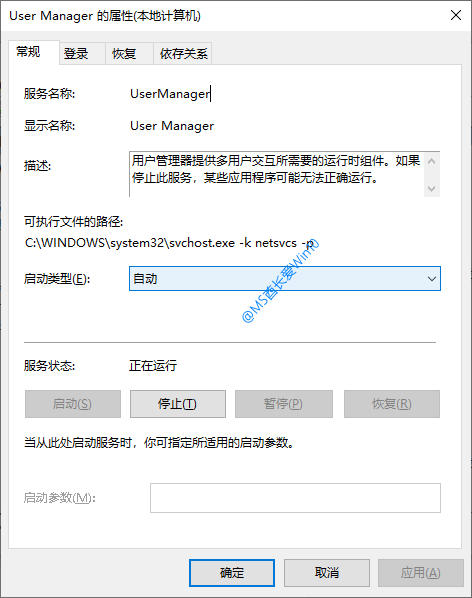

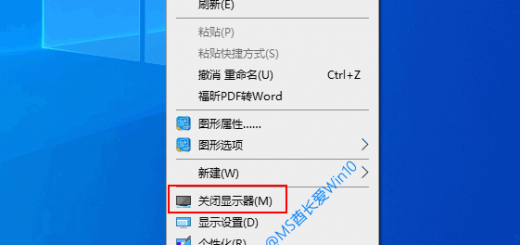
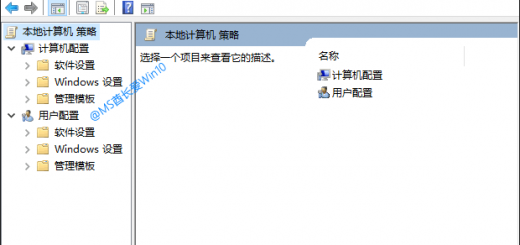
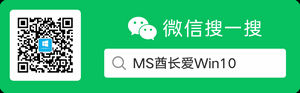



近期评论