如何重启Windows资源管理器(explorer.exe)
有时候,我们通过修改注册表进行了一些Windows系统设置,那么一般需要重启Windows资源管理器才能生效。下面MS酋长就来分享一下重启Windows资源管理器的方法。
方法一:任务管理器重启Windows资源管理器
打开任务管理器,在进程列表中找到“Windows资源管理器”,在其上点击右键,在弹出的菜单中选择“重新启动”。如图:
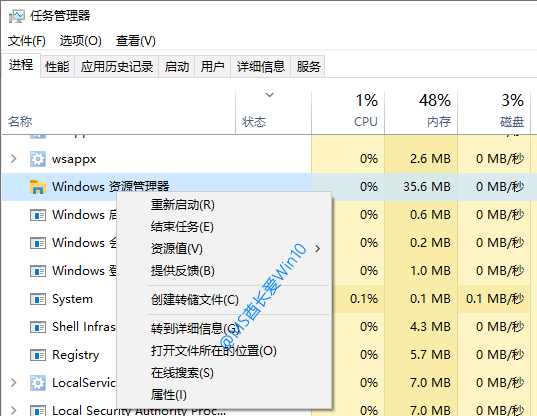
你会感觉到屏幕一闪,Win10桌面和任务栏有一个短暂的消失和重现的过程,这样就完成了Windows资源管理器的重新启动。
方法二:先关闭再启动Windows资源管理器
除了方法一的自动重启Windows资源管理器,我们也可以先退出Windows资源管理器,再启动它来达到重启Windows资源管理器的目的。
MS酋长之前已经分享了关闭Windows资源管理器的方法,只是要重新运行它,根据不同的情况需要采用不同的方法。
方法一:运行 explorer 命令
1.“运行”窗口运行 explorer 命令
如果按“Windows徽标键 + R”组合键能够调出“运行”窗口,运行“explorer”命令即可启动Windows资源管理器。如图:
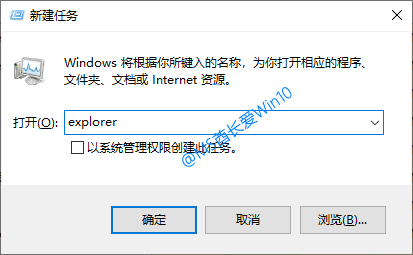
2.命令提示符窗口运行 explorer 命令
如果能以管理员身份运行命令提示符,运行 explorer 命令即可启动Windows资源管理器。
方法二:任务管理器运行explorer新任务
通常退出Windows资源管理器之后,就无法调出“运行”窗口和命令提示符窗口了,这时候我们就只能调出安全选项界面或者按Ctrl + Shift + Esc快捷键先打开任务管理器,然后运行explorer新任务才能启动Windows资源管理器了。
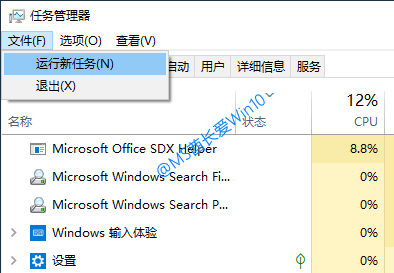
详细方法参见《Win10桌面图标/任务栏不见了怎么办?重新启动Windows资源管理器》,这里不再赘述。
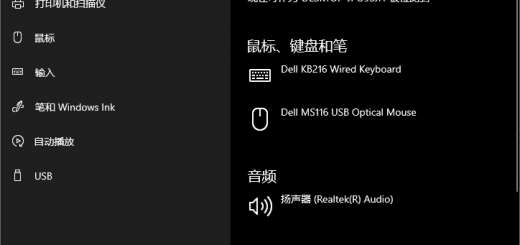
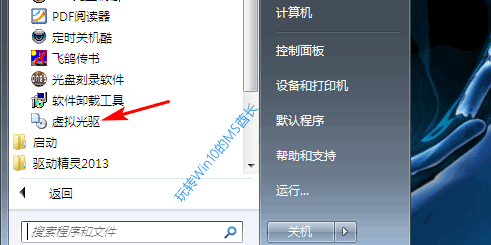
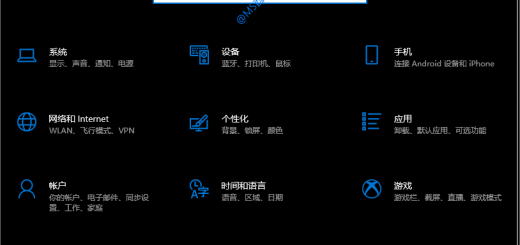
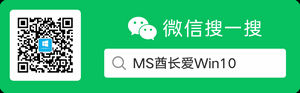



近期评论