快速打开注册表编辑器定位至某项的技巧
我们要修改注册表,就需要打开注册表编辑器并定位至需要修改的项和键值。如果按传统的方法在注册表编辑器窗口左侧的导航窗格中一项一项的展开来定位的话,效率非常低下。尤其是如果某项的路径很深的话,这个过程将会非常繁琐。下面MS酋长就来分享一下一步到位打开注册表定位至某项的技巧:
技巧一:注册表编辑器地址栏快速定位
从Win10 14942预览版开始,注册表编辑器增加了地址栏。如图:
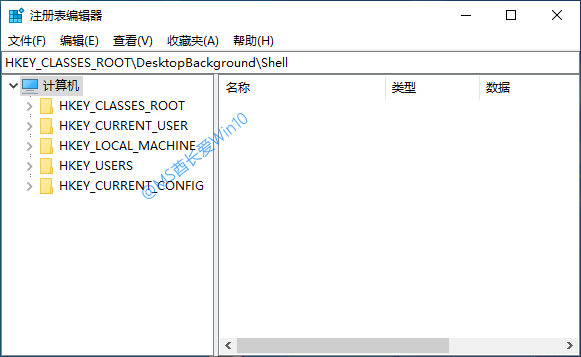
假如我们想要定位的注册表项的路径如下:
HKEY_CLASSES_ROOT\DesktopBackground\Shell
把该路径复制到注册表编辑器的地址栏中,按回车键即可快速定位至该项。如图:
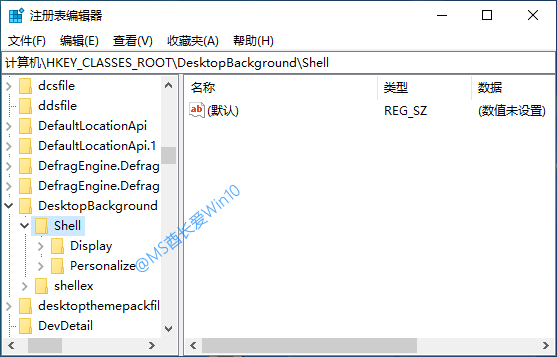
技巧二:使用VBS脚本定位打开注册表项
PS: 本技巧是MS酋长一直在使用的方法,可谓便捷至极。
VBS脚本制作方法
首先新建一个文本文档,把以下代码复制到其中:
' Created by Sergey Tkachenko
Dim objHTA
Dim cClipBoard
Dim WshShell
set objHTA=createobject("htmlfile")
cClipBoard=objHTA.parentwindow.clipboarddata.getdata("text")
Set WshShell = WScript.CreateObject("WScript.Shell")
WshShell.RegWrite "HKCU\Software\Microsoft\Windows\CurrentVersion\Applets\Regedit\LastKey", cClipBoard, "REG_SZ"
WshShell.Run "regedit.exe -m"
Set objHTA = nothing
Set WshShell = nothing
然后把该文本文档重命名为 locate-registry.vbs 即可。如图:
MS酋长制作好的vbs脚本文件下载地址:
VBS脚本使用方法
还以上面的注册表项路径为例。
HKEY_CLASSES_ROOT\DesktopBackground\Shell
首先复制该注册表路径,然后双击 locate-registry.vbs ,会弹出“打开文件 – 安全警告”窗口,选择“打开”,会弹出“用户帐户控制”窗口,点击“是”,下面就是见证奇迹的时刻了:
这时会自动打开“注册表编辑器”,并直接定位至该路径的注册表项。
技巧三:RegJump跳转注册表项
RegJump是微软发布的一款可快速跳转打开指定注册表项的小工具。
RegJump下载地址:
RegJump使用方法
把下载的 regjump.exe 文件放到 C:\Windows 目录下。
假如我们还是想定位至上面举例的注册表项:
HKEY_CLASSES_ROOT\DesktopBackground\Shell
那么就以管理员身份运行命令提示符,运行以下命令:
regjump HKEY_CLASSES_ROOT\DesktopBackground\Shell
初次运行RegJump会弹出许可协议对话窗口。如图:
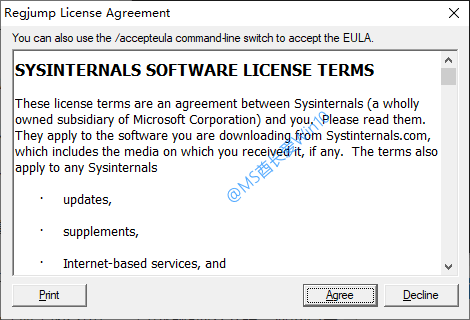
点击 Agree 同意即可运行命令。如图:
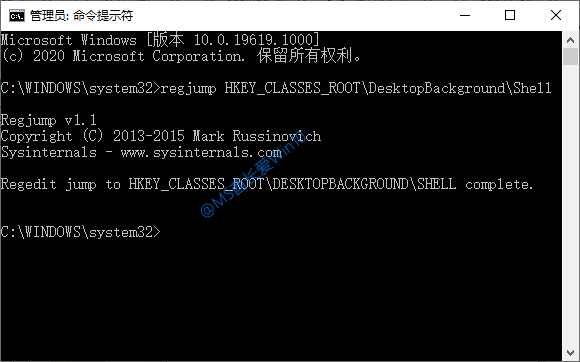
命令运行完成的瞬间就会自动打开注册表编辑器,并定位至以上路径的注册表项。
RegJump使用小技巧
除了以上传统的使用方法,RegJump还有一个更便捷的小技巧,就是你在复制注册表路径以后,无需把该路径手动粘贴到命令提示符窗口中,只需运行以下命令:
regjump -c
这里的参数 -c 的作用其实就是复制剪贴板中的路径,你会看到,运行这么简单的命令同样可以实现与刚才运行完整命令同样的效果。如图:
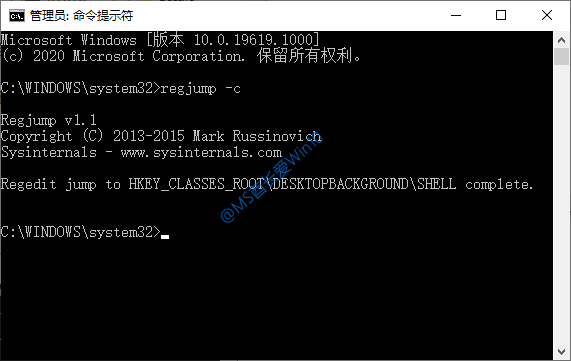
该简易命令同样可以直接跳转打开你复制路径的注册表项。
技巧四:Registry Key Jumper跳转注册表项
Registry Key Jumper是一款功能更强大的注册表项跳转工具,设置好以后 ,打开常用注册表项会更便捷。
Registry Key Jumper下载地址:
PS: 有意思的是,你下载到的压缩包文件名和上面微软的RegJump一样。这也说明Registry Key Jumper应用的技术核心应该正是微软的RegJump。
Registry Key Jumper使用方法
Registry Key Jumper是绿色软件,无需安装即可使用,根据你的Windows10系统类型运行32位或64位RegJump.exe。软件窗口界面如图:
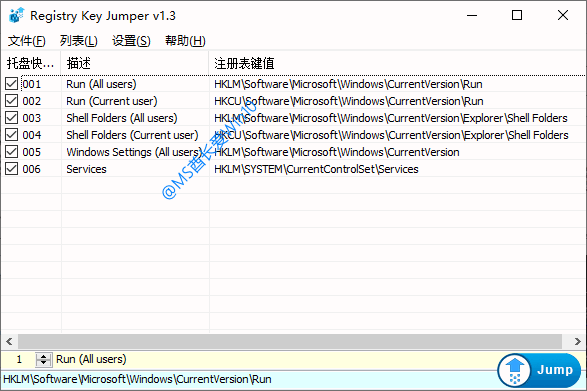
PS: 如果你看到的不是简单中文界面,只需依次进入“Settings – Languages”语言设置界面,选择简体中文即可。
一、添加注册表项
窗口中显示的“托盘快速跳转菜单”就是常用的注册表项,你也可以自行添加注册表项。有三种添加方法:
方法一:粘贴键
还以上面举例的注册表项路径为例:
HKEY_CLASSES_ROOT\DesktopBackground\Shell
复制该路径,然后在Registry Key Jumper窗口点击右键。如图:
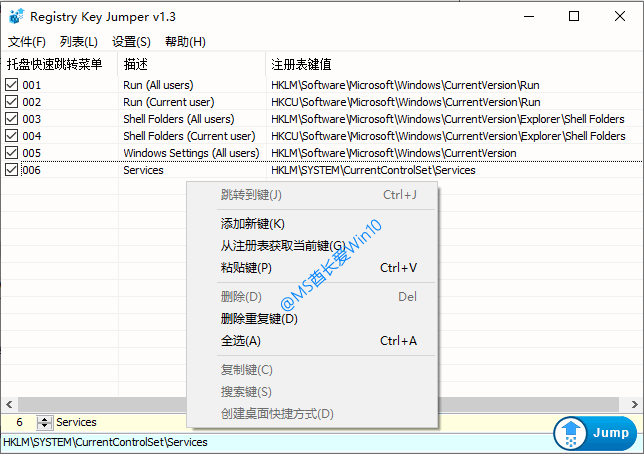
选择“粘贴键”,即可把该注册表项添加到“托盘快速跳转菜单”列表中。
方法二:从注册表获取当前键
如果你已经打开注册表编辑器并定位到了想要添加的项,那么只需选择右键菜单中的“从注册表获取当前键”,即可把该注册表项添加到列表中。
方法三:添加新键
这个是最笨的方法,选择右键菜单中的“添加新键”,然后你需要在窗口底部的文本框中输入“描述”和“注册表键值路径”。
二、快速跳转注册表项
添加好常用的注册表项以后,你就可以快速跳转打开它们了。有三种方法:
方法一:创建桌面快捷方式
在上面的右键菜单截图中你可以看到“创建桌面快捷方式”选择,可以把选中的注册表项在桌面上生成快捷方式。以后只需双击桌面上的快捷方式即可快速打开该注册表项。
方法二:系统托盘快速跳转菜单
右键点击Win10屏幕右下角系统托盘(任务栏通知区域)中的Registry Key Jumper图标,在弹出的菜单中选择“快速跳转菜单”中的注册表项即可快速跳转打开。如图:
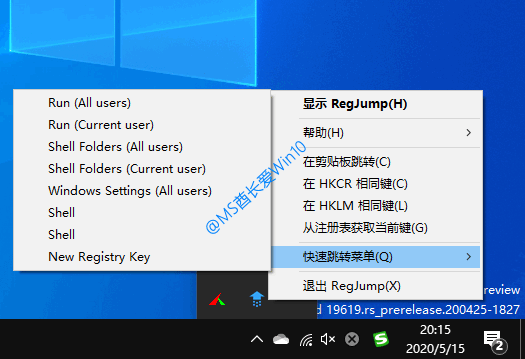
方法三:剪贴板跳转注册表项
其实这个才是重点。因为我们除了常用注册表项,也会经常打开不常用的注册表项,前面介绍的三个技巧其实都是能够快速打开任意注册表项的。那么Registry Key Jumper如何快速打开任意注册表项呢?方法如下:
还以前面一直举例的注册表项路径为例:
HKEY_CLASSES_ROOT\DesktopBackground\Shell
复制该注册表项路径,然后右键点击系统托盘中的Registry Key Jumper图标,选择菜单中的“在剪贴板跳转(见上图)”,或者按快捷键 Ctrl + Alt + X ,即可快速跳转打开该注册表项。
另外,你还可以点击Registry Key Jumper窗口的“设置”菜单,选择“添加右键菜单”到“桌面”或“我的电脑”,这样在“桌面”或“文件资源管理器窗口”点击右键时,在菜单里会显示“跳转注册键在剪贴板”选项。如图:
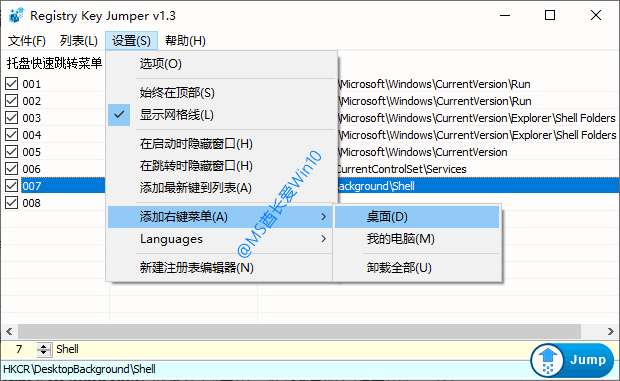
这样也可以很方便地快速跳转打开你复制路径的注册表项。以后不需要右键菜单的话,只需再选择“卸载全部”即可。

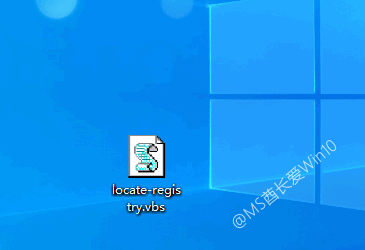

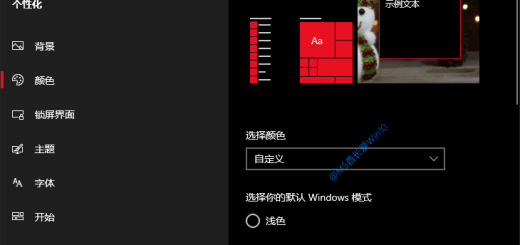
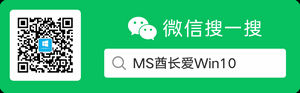



近期评论