Win10打开服务的方法汇总
在Windows10系统中,许多系统组件和应用程序都需要依赖相应的服务才能正常运行。所以日常操作维护系统时,我们经常需要打开服务管理器(如图 1 ),对相应的服务进行启用、禁用、重启等操作。那么如何打开服务管理器呢?下面MS酋长就把Win10打开服务管理器的所有方法做一汇总:
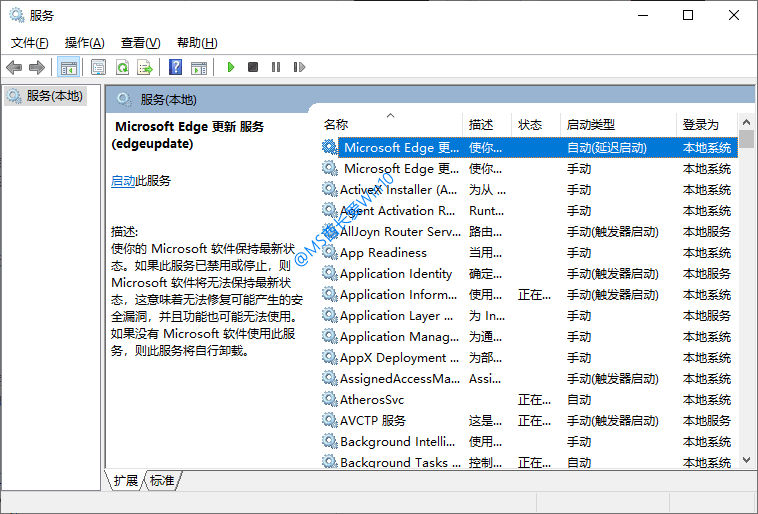
方法一:运行命令打开服务
打开服务的命令为:
services.msc
“Windows徽标键 + R”组合键调出“运行”对话框,输入“services.msc”。如图:
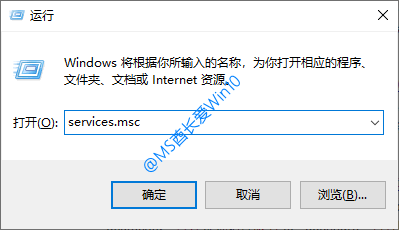
按Enter回车键或点击“确定”,即可打开服务管理器。
方法二:搜索打开服务
在Win10任务栏的搜索框中输入“服务”,即可自动搜索到“服务”应用。如图:
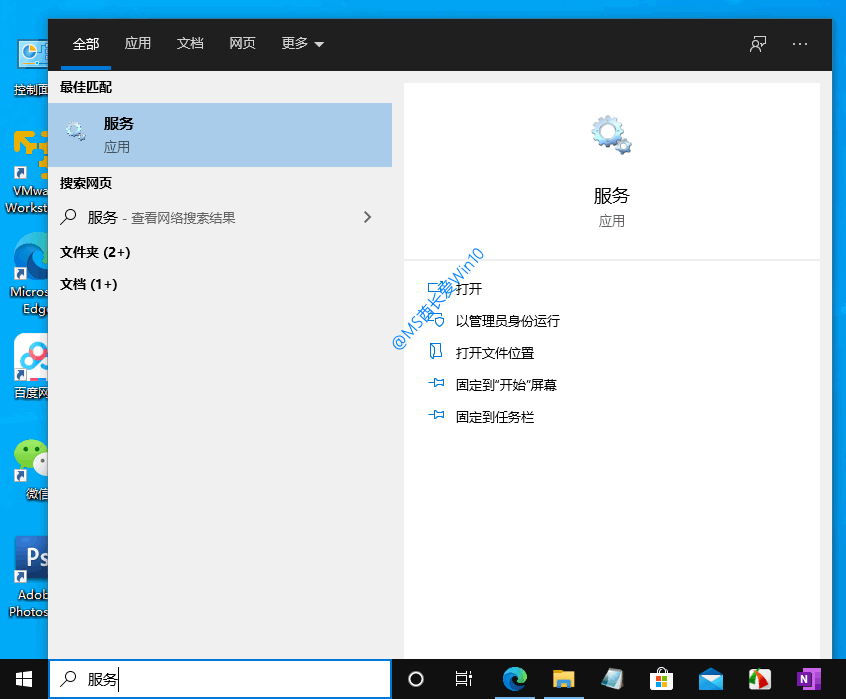
点击即可打开服务管理器。
方法三:“计算机管理”打开服务
“服务”被集成到“计算机管理”的组件之一。如图:
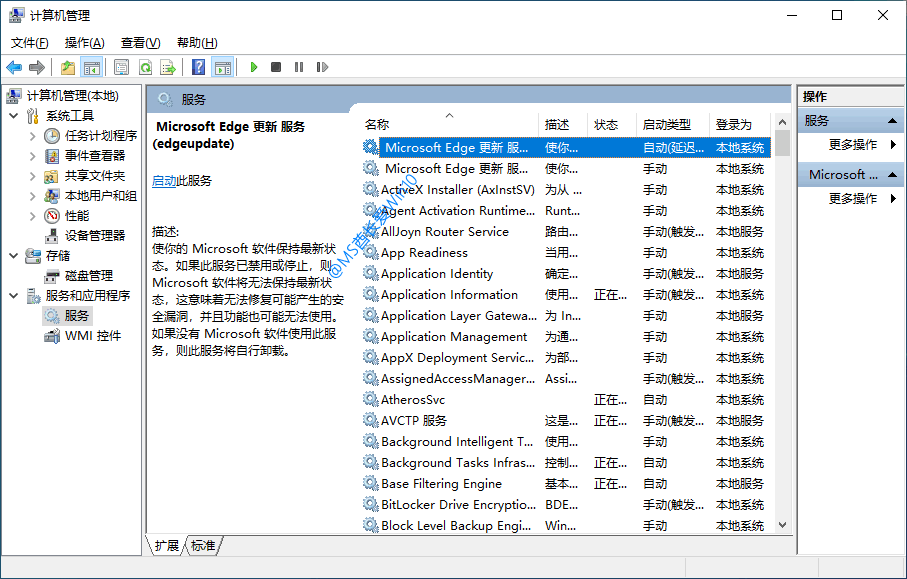
所以,我们只需要打开“计算机管理”即可打开服务。有两种方法可以打开计算机管理:
一、Win + X 菜单打开计算机管理
按“Windows徽标键 + X”组合键或右键点击Win10开始按钮,即可弹出系统快捷操作菜单。如图:
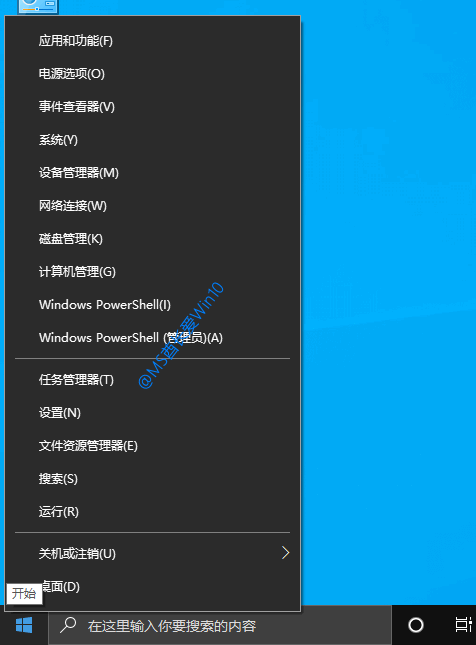
在菜单中即可看到“计算机管理”选项,点击即可打开“计算机管理”,从而打开服务。
二、“此电脑”右键菜单打开计算机管理
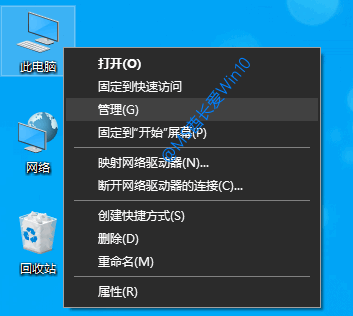
在Win10桌面的“此电脑”上点击右键,在弹出的菜单中选择“管理”,即可打开“计算机管理”,从而打开服务。
PS: 什么?你的Win10桌面上没有“此电脑”!查看《怎么在Win10桌面显示我的电脑(此电脑)》。
方法四:任务管理器打开服务
如果你正在查看任务管理器,此时需要打开服务,那么只需把任务管理器窗口切换到“服务”标签,即可在窗口底部看到“打开服务”链接。如图:
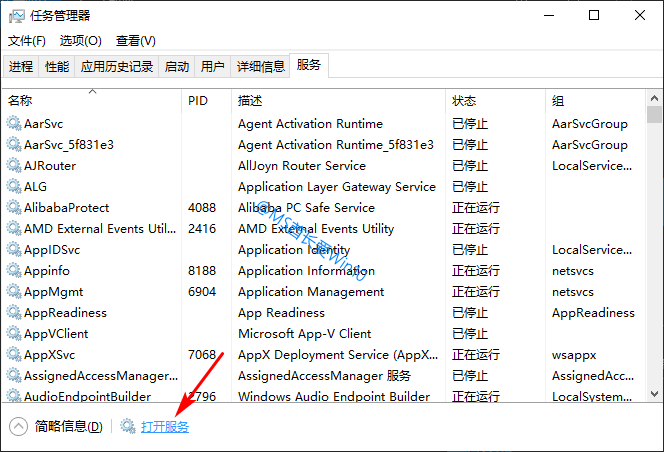
点击“打开服务”链接即可打开服务管理器。
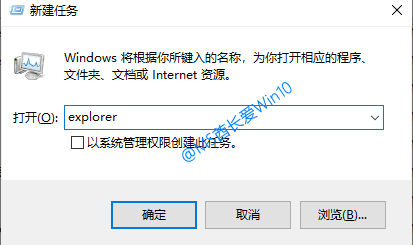
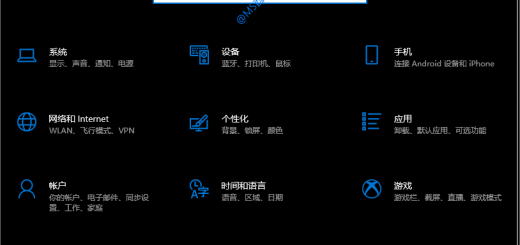

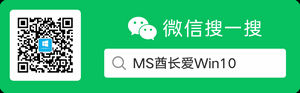



近期评论