清除/禁用Win10文件资源管理器搜索历史记录
所谓“文件资源管理器”其实就是文件夹窗口,当你在任一文件夹窗口右上角的搜索框中搜索过某个文件时,再次点击搜索框,就会显示搜索历史记录,以列表的形式显示你曾经输入过的搜索关键词(如图 1 )。这对于个人独自使用的电脑来说,很方便再次搜索同样内容;但如果是多人共享电脑,就有暴露个人隐私之患。所以,下面MS酋长就来分享一下清除Win10文件资源管理器搜索历史记录的方法,以及禁止保存搜索历史记录的方法。
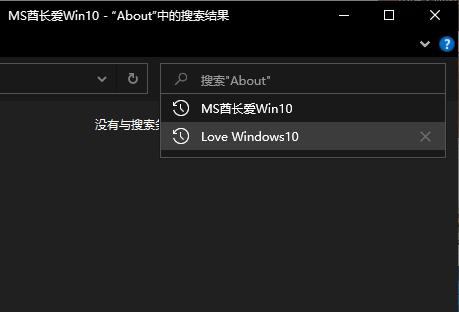
清除方法一:文件资源管理器内清除
这又分两种情况:
情况一:删除个别搜索历史记录
如果我们仅想删除某一条或某几条搜索历史记录,那么就在该搜索历史记录条目上点击右键,即可弹出“从设备历史记录中删除”选项。如图:
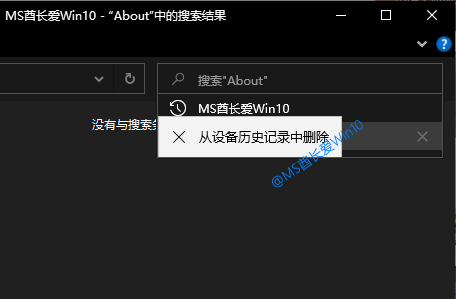
点击该选项即可删除该条历史记录。
情况二:清除所有的搜索历史记录
我们使用搜索框中任意搜索一下,就会在文件资源管理器菜单栏中显示“搜索”选项卡,切换到“搜索”选项卡,点击“最近的搜索内容”。如图:
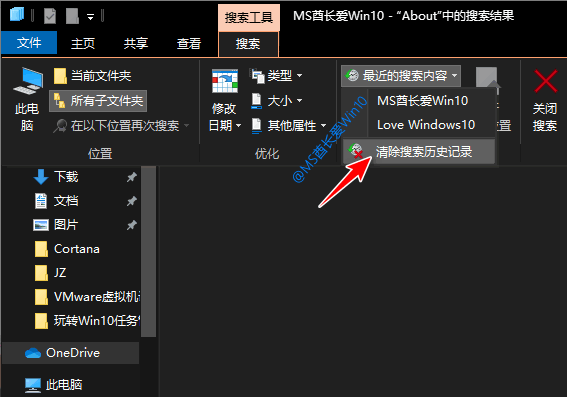
在弹出的菜单中即可看到“清除搜索历史记录”选项。点击即可清除所有的搜索历史记录。
清除方法二:注册表清除
打开注册表编辑器,定位至:
HKEY_CURRENT_USER\Software\Microsoft\Windows\CurrentVersion\Explorer\WordWheelQuery
PS: 快速打开注册表编辑器定位至某项的技巧,鉴于修改注册表有风险,所以建议修改前备份注册表,或者创建系统还原点,以便出现问题时恢复。
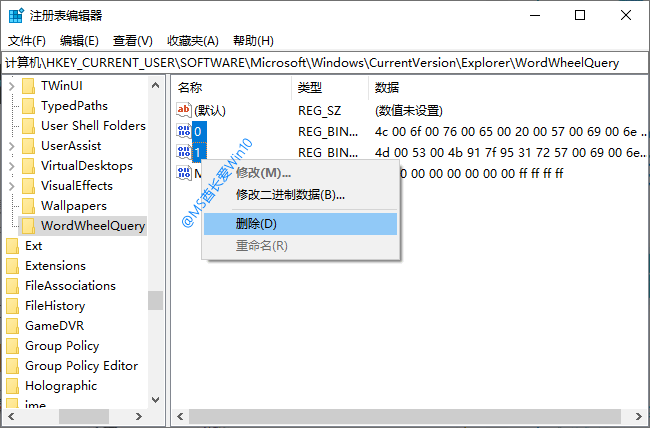
可以看到以数字从 0 开始递增命名的键值,这些就是保存在注册表中的文件资源管理器搜索历史记录。数字越大,越是最近的搜索历史。选中想要删除的键值,点击右键,选择“删除”即可。
禁用方法一:组策略禁用
以上两种清除搜索历史记录的方法,只能清除之前的记录,却不能阻止产生新的搜索记录,所以要想从根本上解决问题,就要禁止保存搜索历史记录。先说配置组策略禁用搜索历史记录的方法:
Win + R 组合键调出“运行”命令窗口,输入“gpedit.msc”,确定,打开“本地组策略编辑器”。
在窗口左侧的导航窗格中依次定位至“用户配置 – 管理模板 – Windows 组件 – 文件资源管理器”,然后在右侧窗格中找到“在文件资源管理器搜索框中关闭最近搜索条目的显示”策略项。如图:
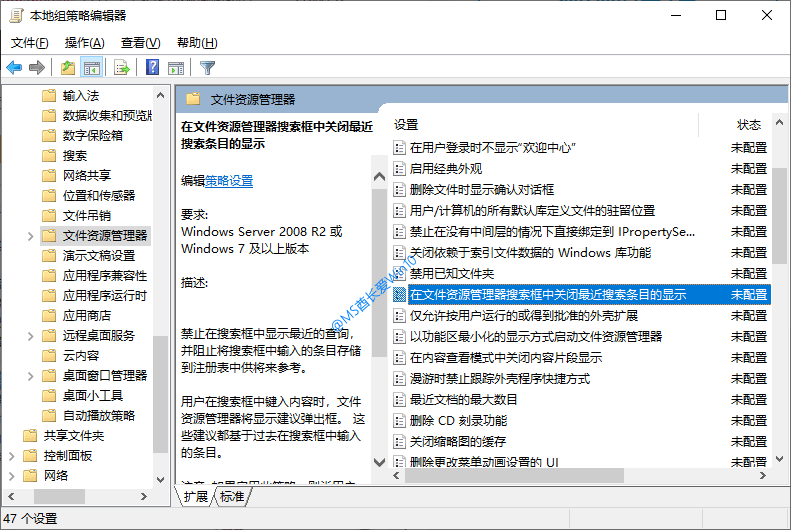
双击该项打开编辑窗口。如图:
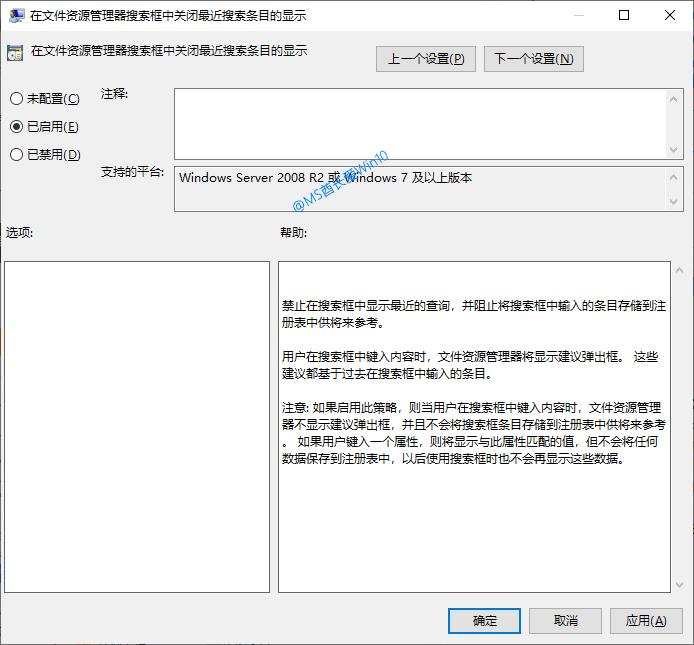
我们在窗口右下方的“帮助”窗格中可以看到配置说明:
禁止在搜索框中显示最近的查询,并阻止将搜索框中输入的条目存储到注册表中供将来参考。
用户在搜索框中键入内容时,文件资源管理器将显示建议弹出框。 这些建议都基于过去在搜索框中输入的条目。
注意: 如果启用此策略,则当用户在搜索框中键入内容时,文件资源管理器不显示建议弹出框,并且不会将搜索框条目存储到注册表中供将来参考。 如果用户键入一个属性,则将显示与此属性匹配的值,但不会将任何数据保存到注册表中,以后使用搜索框时也不会再显示这些数据。
根据帮助信息提示,我们要想禁止保存搜索历史记录,只需启用该组策略即可。所以选中“已启用”,确定,即禁用了文件资源管理器搜索历史记录功能。
禁用方法二:注册表禁用
打开注册表编辑器,定位至:
HKEY_CURRENT_USER\Software\Policies\Microsoft\Windows\Explorer
PS: 快速打开注册表编辑器定位至某项的技巧,鉴于修改注册表有风险,所以建议修改前备份注册表,或者创建系统还原点,以便出现问题时恢复。
如果没有Explorer项,那么就右键点击Windows项,选择“新建 – 项”。如图:
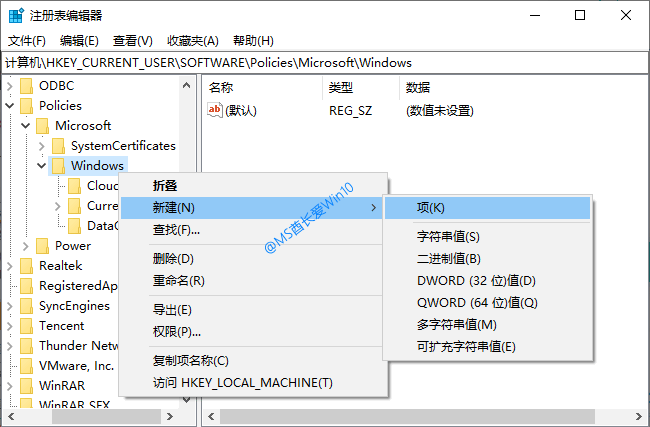
把新建的项命名为Explorer即可。
选中Explorer项,在右侧窗格中新建一个DWORD (32位)值,命名为DisableSearchBoxSuggestions。双击该值打开编辑窗口。如图:
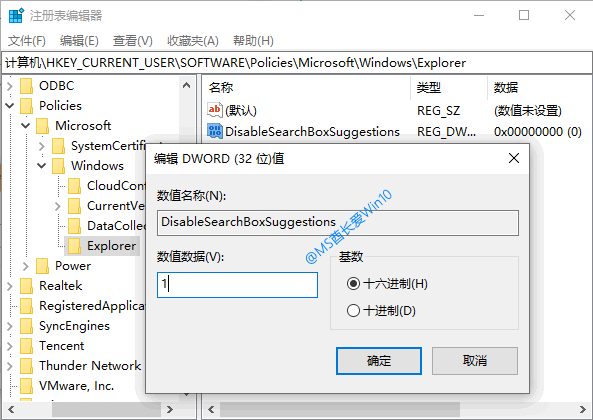
把数值数据设置为 1 ,确定,关闭注册表编辑器。这样就禁用了文件资源管理器搜索历史记录保存功能。
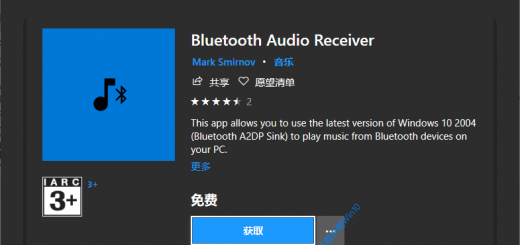
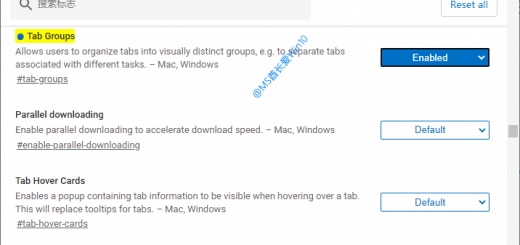

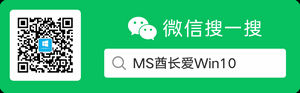



近期评论